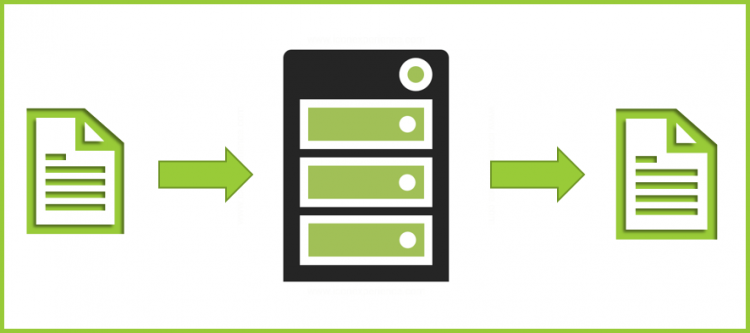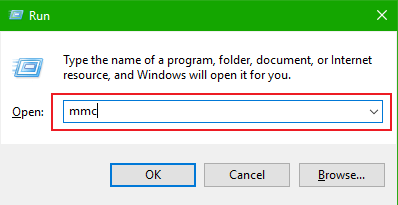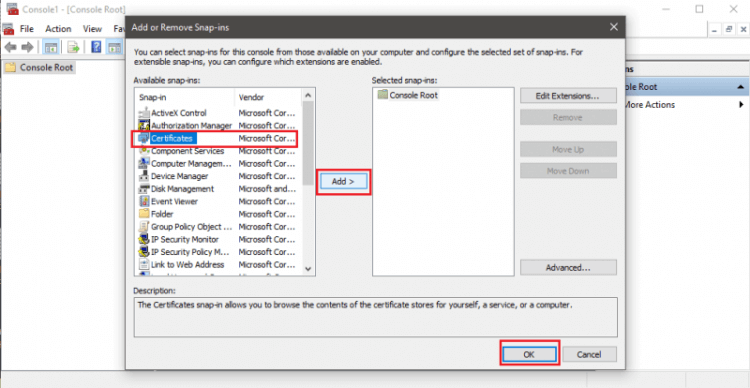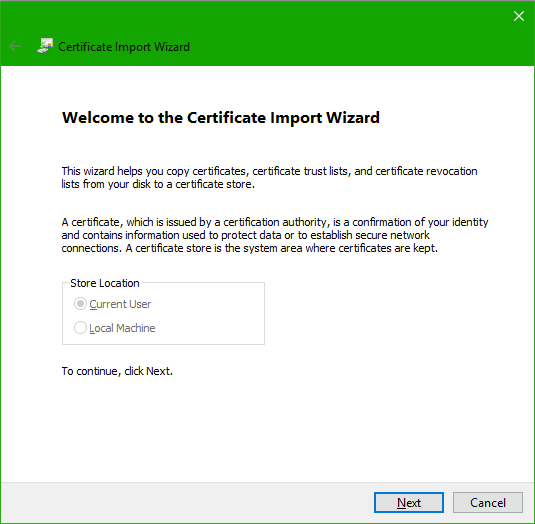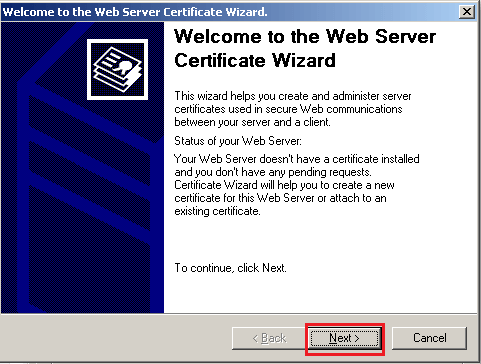Đôi khi, bạn cần phải chuyển chứng chỉ SSL giữa các Máy chủ Windows từ máy chủ này sang máy chủ khác. Điều này có thể vì một số lý do, mọi thứ từ môi trường cân bằng tải, đến chứng chỉ Wildcard hoặc Multi-Domain, thậm chí chuyển đổi nhà cung cấp dịch vụ hosting. Trong hướng dẫn này, chúng tôi sẽ hướng dẫn các bạn việc xuất Chứng chỉ SSL từ một máy chủ này sang máy chủ khác.
Giả sử bạn đã cài đặt Chứng chỉ SSL trên một máy, quá trình này sẽ chia thành ba bước riêng biệt.
- Xuất chứng chỉ SSL
- Nhập chứng chỉ SSL
- Định cấu hình máy chủ của bạn
Xin lưu ý: Bộ hướng dẫn này hướng dẫn cách xuất từ bảng điều khiển MMC. Bạn sẽ nhận được tệp .pfx và khóa cá nhân của mình. Điều quan trọng là bạn phải giữ những thứ này để cài đặt chúng trên máy chủ mới của bạn.
Xuất chứng chỉ SSL
- Nhấp vào Bắt đầu, chọn Run và nhập MMC vào trường. Chọn OK .
- Nhấp vào File , chọn Add/Remove Snap-In.
- Chọn Certificates, nhấp vào nút Add .
- Bấm vào Computer account, , nhấn Next .
- Để Local Computer được chọn và nhấn Finish> OK .
- Bây giờ từ MMC Console Bar , nhấp vào dấu cộng (+) bên cạnh Certificates .
- Chọn dấu cộng (+) bên cạnh thư mục Personal , nhấp Certificates , nhấp chuột phải vào SSL Certificates của bạn . Chọn All Tasks , sau đó nhấp vào Export .
- Các Certificate Export Wizard sẽ xuất hiện, nhấp vào Next .
- Chọn Yes, export the private key và bấm Next.
- Chọn Include all certificates in the certification path if possible , nhấp vào Next . Đảm bảo xuất Private key.
- Chọn Password . Điều này sẽ cần thiết trong quá trình nhập.
- Tìm một nơi để lưu tệp .pfx.
- Nhấp vào Finish .
Nhập chứng chỉ SSL
- Nhấp vào Start, chọn Run và sau đó nhập MMC vào trường. Nhấp vào OK .

- Nhấp vào Tệp, chọn Add/Remove Snap-In .

- Nhấp vào nút Add và chọn Certificates .
- Nhấp vào Tài khoản máy tính , sau đó chọn Tiếp theo .
- Chọn Local Computer và nhấn Next .
- Quay trở lại Console và expand Certificates (Local Computer) >> Personal >> Certificates.
- Nhấn chuột phải vào Personal Folder và chọn All Tasks , sau đó nhấn OK .
- Điều này sẽ mở Certificate Import Wizard , kích Next .

- Chọn Browse , chọn Trao đổi thông tin cá nhân và tìm tệp .pfx của chứng chỉ SSL của bạn . ( Lưu ý: thay đổi loại tệp từ “X.509…” thành “Trao đổi thông tin cá nhân (* .pfx, * .p12)” nếu tệp không xuất hiện)
- Nhập password đã được đặt trong khi xuất.
- Chọn “Mark this key as exportable” và nhấp vào Next .
- Chọn “Automatically select the certificate store based on the type of certificate.” Nhấn Next .
- Nhấp vào Finish , sau đó làm mới.
Chỉ định chứng chỉ SSL
- Trong IIS , bấm chuột phải vào trang web cần chứng chỉ được chỉ định, bấm Properties .
- Bấm vào các Directory Se curitymục tab.
- Nhấp vào nút Server Certificate , thao tác này sẽ khởi chạy Server Certificate Wizard.

- Chọn “Assign an Existing Certificate.”
- Chọn Next.
- Chọn SSL Certificate .
- Nhấp vào Next .
- Nhấp vào Finish .
Nếu bạn làm xong bước trên thì đồng nghĩa với việc bạn đã hoàn thành việc di chuyển một chứng chỉ SSL từ máy chủ Windows này sang một máy chủ Windows server khác. Chúc các bạn may mắn