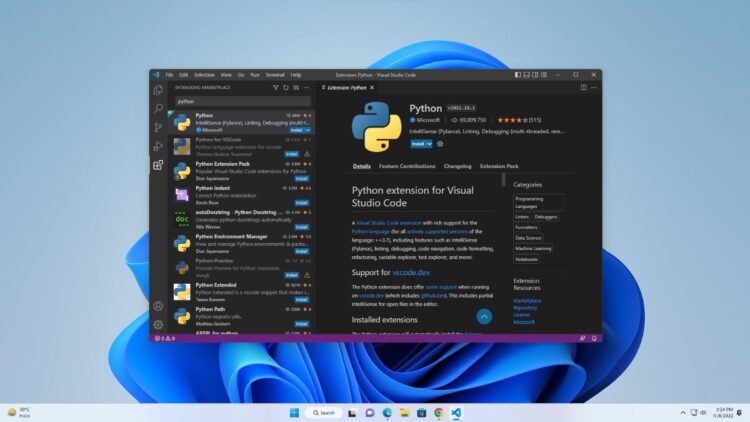1. Python là gì?
Python là một ngôn ngữ lập trình mạnh mẽ và dễ đọc, được phát triển bởi Guido van Rossum và ra mắt lần đầu vào năm 1991. Python là một ngôn ngữ thông dịch (interpreted language) và hỗ trợ nhiều mô hình lập trình, bao gồm lập trình hướng đối tượng (object-oriented programming), lập trình hàm (functional programming), và lập trình cấu trúc (procedural programming).
2. Cách cài python trên Visual Studio Code?
Bước 1 : Truy cập python.org và nhấp vào “ Tải xuống ”. 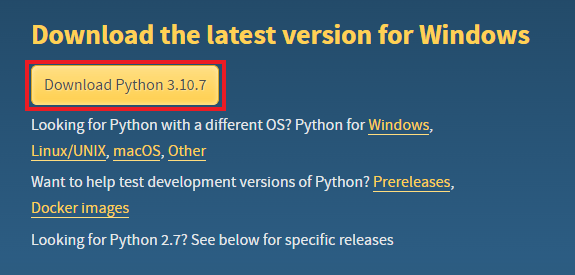
Bước 2 : Sau khi quá trình tải xuống hoàn tất, hãy mở tệp trình cài đặt để cài đặt Python. Bây giờ trên cửa sổ thiết lập, ở đó bạn sẽ tìm thấy hai tùy chọn cài đặt – “ Cài đặt ngay ” và “ Tùy chỉnh cài đặt ”.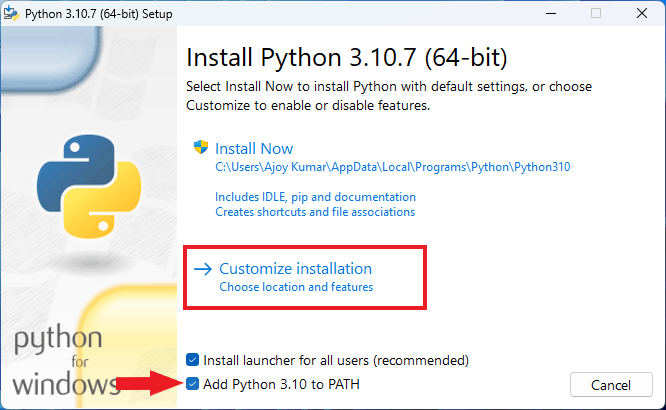
Bước 3 : Trên cửa sổ tiếp theo, chọn pip và tcl/tk và IDLE . Sau đó, nhấp vào “ Tiếp theo ”.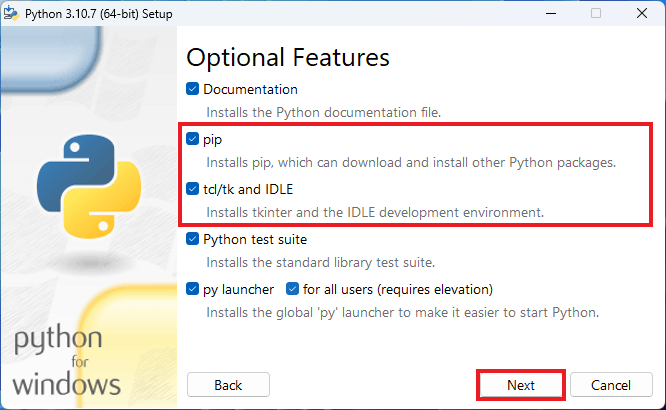
Bước 4 : Trên cửa sổ tùy chọn nâng cao, tại đây hãy chọn tùy chọn “ Cài đặt cho tất cả người dùng ”. Điều này hữu ích khi bạn có nhiều người dùng trên hệ điều hành Windows của mình. Sau đó, nhấp vào nút “ Cài đặt “.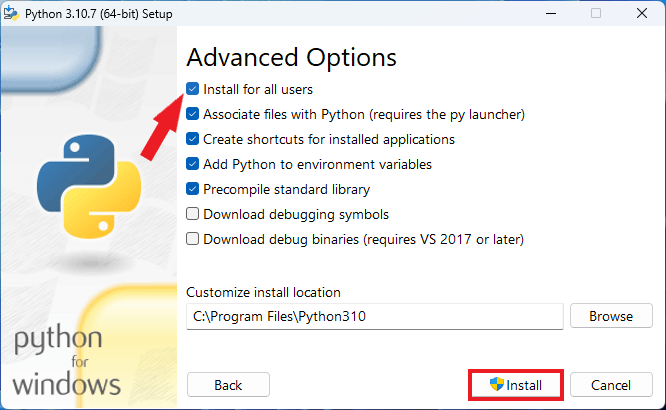
Bước 5 : Quá trình cài đặt sẽ mất một chút thời gian, bạn đợi quá trình cài đặt hoàn tất. Sau khi hoàn tất, nhấp vào nút “ Đóng ”.
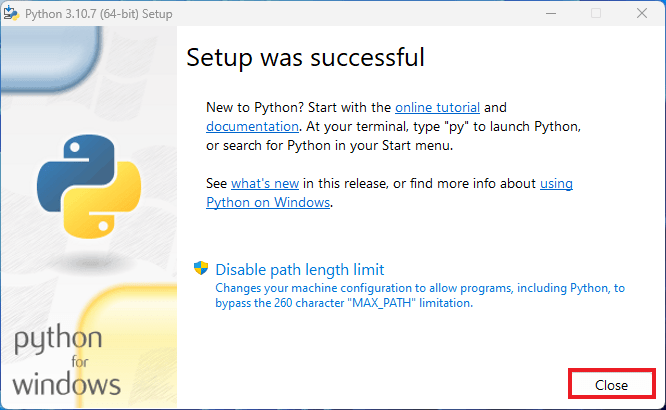
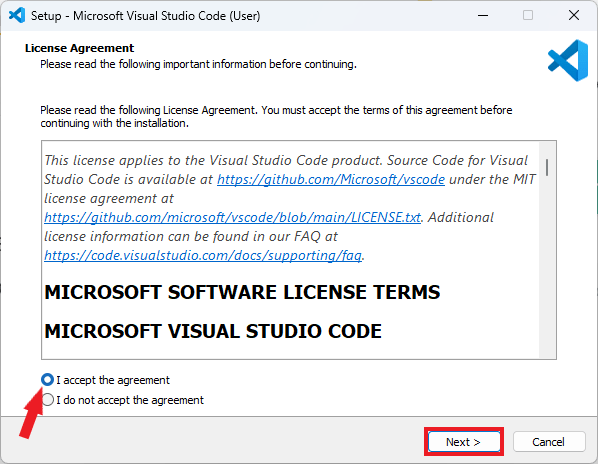
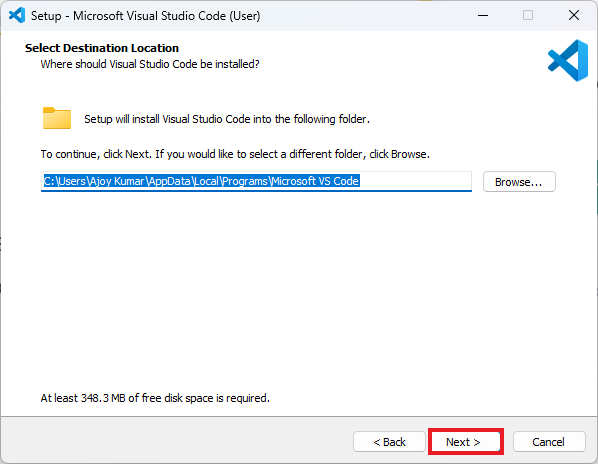
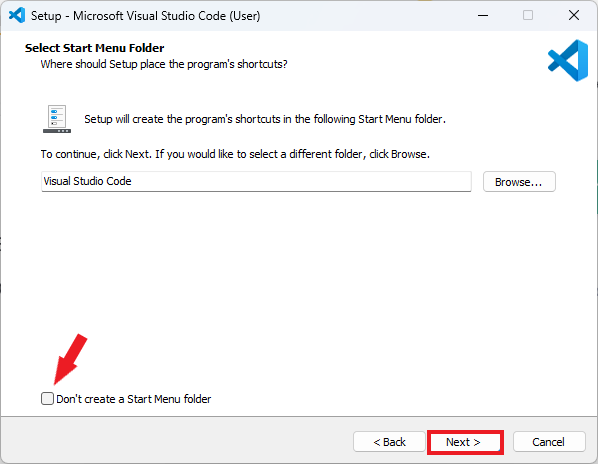
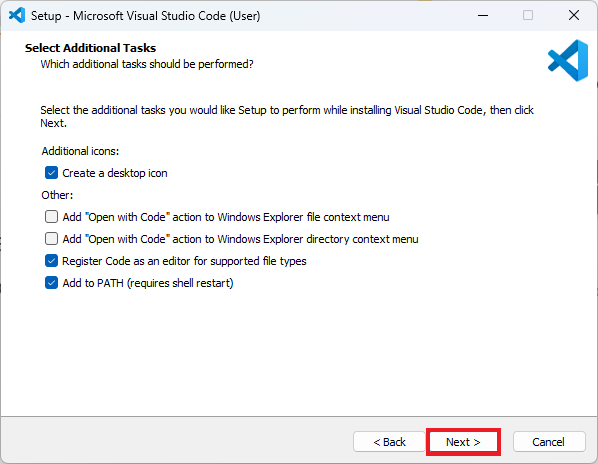
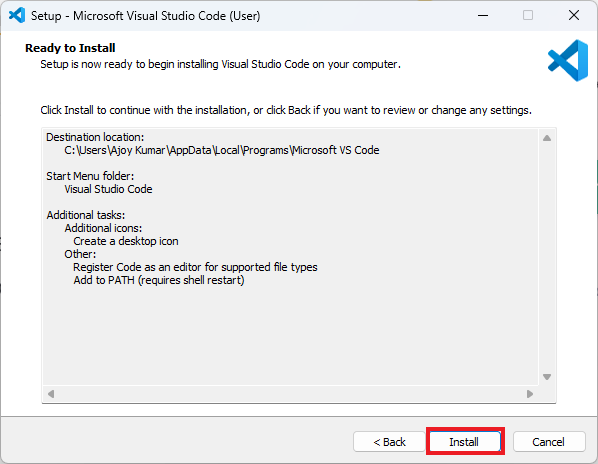
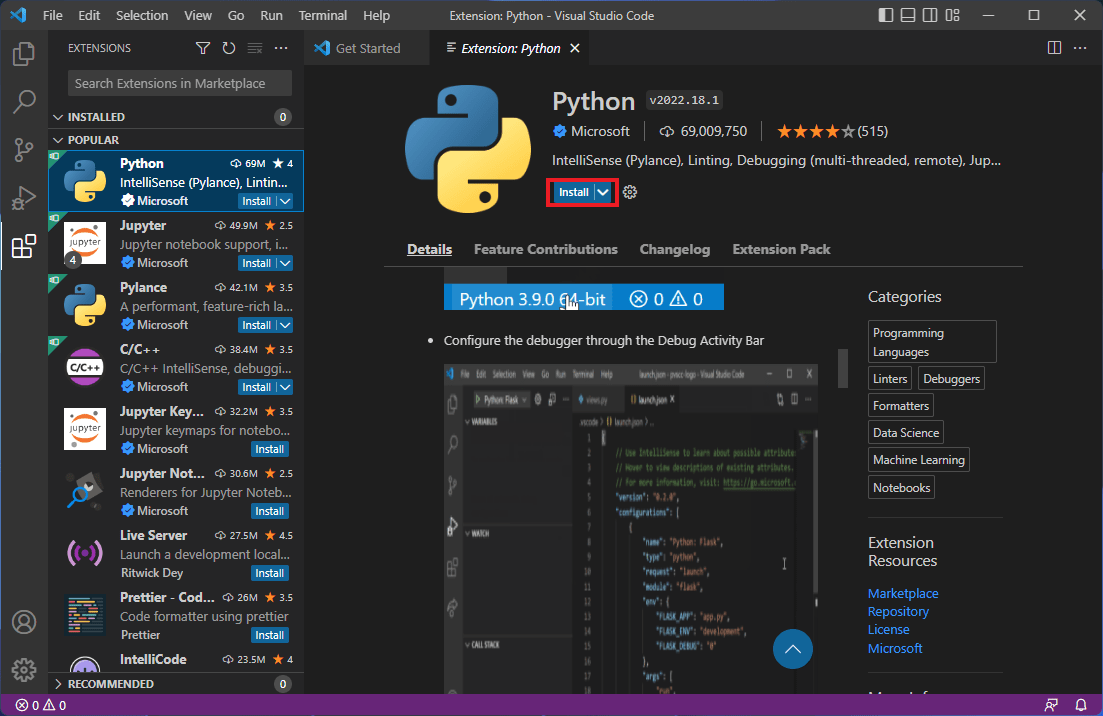
Khi bạn đã thiết lập Python trong Visual Studio Code, chúng ta có thể tạo một dự án Python trên Visual Studio Code. Đối với điều đó, hãy làm theo các bước sau:
Bước 1 : Nhấp vào tùy chọn “ Explorer ”, sau đó nhấp vào nút “ Open Folder ”. Bây giờ, chọn vị trí; nơi bạn muốn lưu chương trình Python hoặc tạo một thư mục mới cho dự án Python của mình. 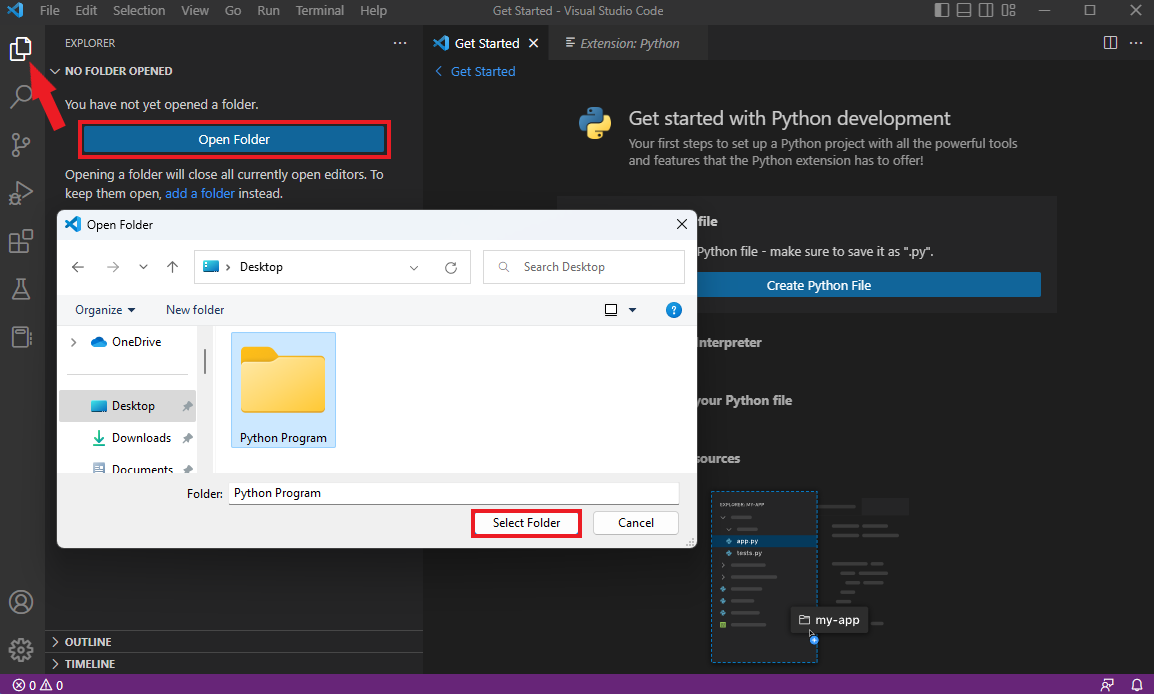
Bước 2 : Bạn sẽ nhận được một cửa sổ bật lên “Bạn có tin tưởng tác giả của các tệp trong thư mục này không?” Tại đây, chọn “Tin tưởng tác giả của tất cả các tệp trong thư mục mẹ”, sau đó nhấp vào nút “ Có, tôi tin tưởng tác giả ”.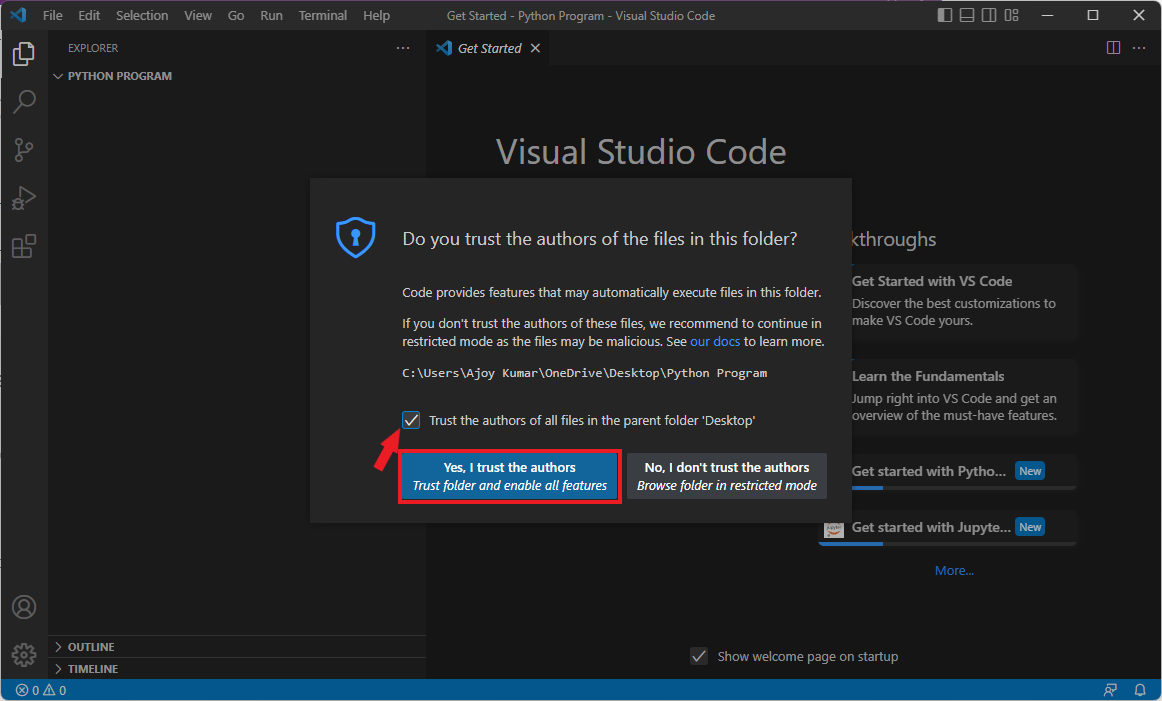
Bước 3 : Để tạo một file Python, bạn click vào biểu tượng “ New File ”. Sau đó đặt tên cho tệp của bạn bằng phần mở rộng .py và nó sẽ tạo một tệp python mới.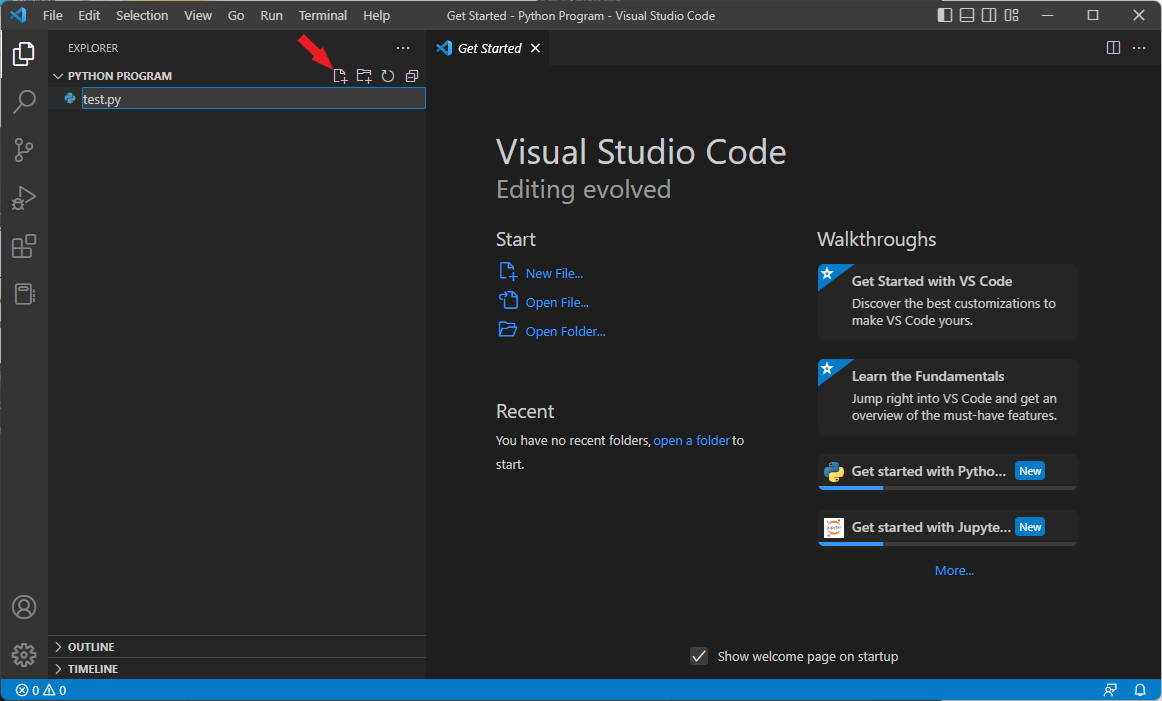
Bước 4 : Bây giờ bạn đã sẵn sàng để viết chương trình Python của mình. Để chạy mã Python của bạn, hãy nhấp vào nút ” Chạy ” và bạn sẽ nhận được đầu ra của mình trong khu vực ” Thiết bị đầu cuối “.