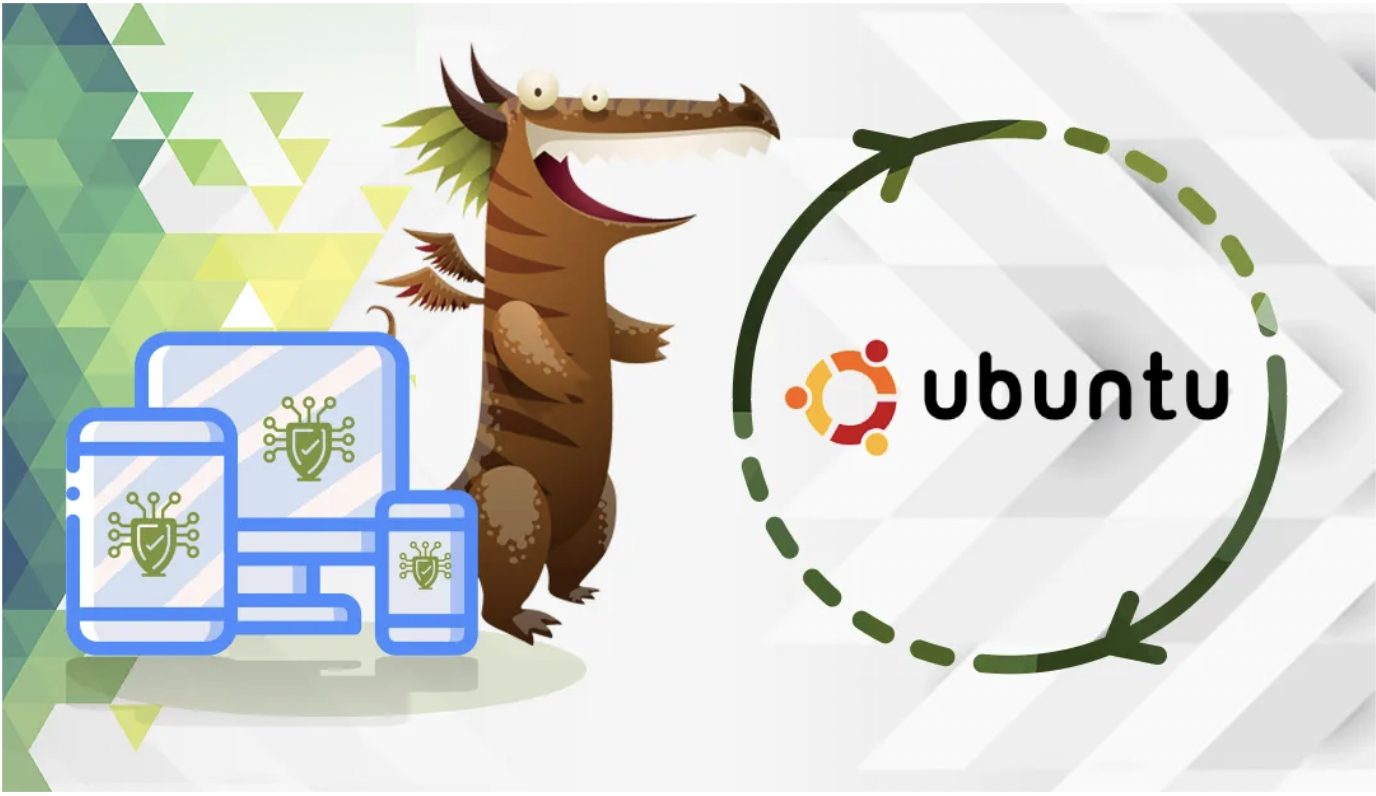1. Tạo mã CSR trong Ubuntu Server?
Chúng ta sẽ bắt đầu với việc tạo mã CSR (Yêu cầu ký chứng chỉ). CSR là một yêu cầu được gửi đến Tổ chức phát hành chứng chỉ để đăng ký chứng chỉ kỹ thuật số.
- Sử dụng lệnh SSH để đăng nhập vào máy chủ của bạn
- Tại dấu nhắc, nhập lệnh sau để tạo khóa riêng và tệp CSR:
openssl req -new -newkey rsa:2048 -nodes -keyout mydomain.key -out mydomain.csr - Thay mydomain bằng tên miền thực của bạn. Ví dụ: nếu tên miền của bạn là example.com, bạn phải nhập example.key và example.csr
- Bây giờ, bạn cần cung cấp thông tin chi tiết cập nhật về công ty của mình cho CA. Thực hiện theo các ví dụ dưới đây:
- Tên quốc gia -nhập mã gồm hai chữ cái của quốc gia nơi doanh nghiệp của bạn được đăng ký hợp pháp, tức là “US” nếu bạn ở Hoa Kỳ.
- Tiểu bang hoặc Tỉnh – gửi tên đầy đủ của tiểu bang hoặc tỉnh nơi công ty của bạn được đăng ký
- Thành phố hoặc Địa phương -gửi tên đầy đủ của thành phố nơi tổ chức của bạn được đăng ký
- Tên Tổ chức -Đối với các chứng chỉ Xác thực Doanh nghiệp và Xác thực Mở rộng, hãy nhập tên hợp pháp của tổ chức của bạn (ví dụ: GPI Holding LLC). Đối với chứng chỉ Xác thực miền, hãy nhập tên đầy đủ của bạn
- Tên đơn vị tổ chức – Thông thường, đó là bộ phận chịu trách nhiệm quản lý SSL. Ví dụ: “CNTT” hoặc “Quản trị web”
- Common Name -nhập FQDN (tên miền đủ điều kiện) mà bạn muốn bảo mật, ví dụ: ssldragon.com.
- Địa chỉ Email -nhập địa chỉ email hợp lệ
- Mật khẩu thử thách – thuộc tính bổ sung này là tùy chọn.
- Tên công ty tùy chọn -trường này dễ hiểu. Bạn có thể thêm một tên tùy chọn cho công ty của bạn
Chúc mừng! Bạn đã tạo thành công khóa CSR. Các tệp mới được tạo là yourdomain.csr và yourdomain.key .
1. Cách cài đặt chứng chỉ SSL trên máy chủ Ubuntu
Bước 1: Sao chép tệp chứng chỉ của bạn vào máy chủ của bạn.
Khi bạn đã hoàn tất quy trình xác thực, Tổ chức phát hành chứng chỉ sẽ gửi các tệp chứng chỉ SSL qua email. Tải xuống thư mục đã lưu trữ và giải nén máy chủ và chứng chỉ trung gian hoặc Gói CA. Tải chúng lên máy chủ Ubuntu trong một thư mục cụ thể.
Bạn nên chuẩn bị sẵn các tệp sau để tải lên:
- certificate.crt
- ca-bundle.crt
- private.key
Sao chép các tệp chứng chỉ của bạn vào một thư mục trên máy chủ của bạn. Theo mặc định, thư mục này là /etc/ssl/ đối với tệp chứng chỉ.crt và ca_bundle.crt của bạn và /etc/ssl/private/ đối với tệp private.key của bạn.
Bước 2: Chỉnh sửa tệp Apache.config
Vị trí thông thường của nó là trong /etc/apache2/sites-enabled/your_site_name. Nếu bạn không thể định vị nó ở đó, hãy chạy lệnh sau:sudo a2ensite your_site_name
Mở tệp Apache.config bằng trình soạn thảo văn bản bạn chọn. Lưu ý : Để truy cập trang web của bạn qua cả HTTP và HTTPS, bạn phải tách hai tệp khác nhau trong thư mục hỗ trợ trang web. Tệp HTTP dành cho cổng 80, trong khi tệp HTTPS dành cho cổng 443.
Bước 3: Định cấu hình Virtual Host
Hành động này sẽ làm cho trang web của bạn chỉ có thể truy cập được qua giao thức HTTPS.
<VirtualHost *:443>
DocumentRoot /var/www/site
ServerName www.yourdomain.com
SSLEngine on
SSLCertificateFile /path/to/yourdomain.crt
SSLCertificateKeyFile /path/to/yourdomain.key
SSLCertificateChainFile /path/to/yourdomain.crt
</VirtualHost>
Điều chỉnh Virtual Host theo chi tiết chứng chỉ SSL của bạn:
- Trong tham số SSLCertificate File cập nhật vị trí của tệp chứng chỉ SSL của bạn
- Trong tham số SSLCertificateKeyFile , hãy nhập vị trí của tệp khóa riêng mà bạn đã tạo trong quá trình tạo CSR.
- Trong tham số SSLCertificateChainFile , hãy cung cấp vị trí của tệp chứng chỉ trung gian
Lưu ý: Nếu lệnh SSLCertificateFile không hoạt động, hãy sử dụng SSLCACertificateFile để thay thế.
Xác minh khối Máy chủ ảo và lưu tệp .config
Bước 4: Kiểm tra tệp .config mới của bạn
Chạy apachectlConfigtestlệnh để kiểm tra tệp .config mới của bạn để tìm các lỗi tiềm ẩn. Nếu có gì đó không ổn với cấu hình của bạn, bạn có thể phải quay lại và lặp lại các bước cài đặt trước đó. Nếu tất cả đều ổn, hãy tiếp tục với bước cuối cùng.
Bước 5: Khởi động lại Apache
Sử dụng các lệnh apachectl stopvà apachectl startđể khởi động lại Apache.
Ok vậy là đã xong – bạn đã cài đặt thành công Chứng chỉ SSL trên Ubuntu Server? – chúc các bạn có những kiến thức thú vị.