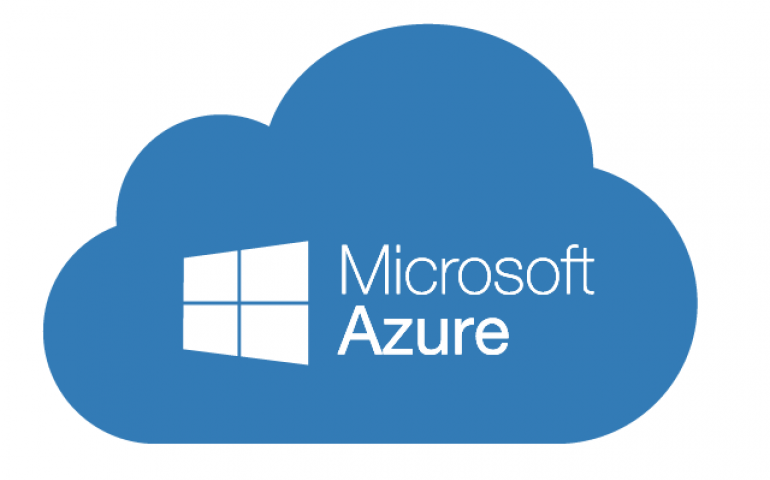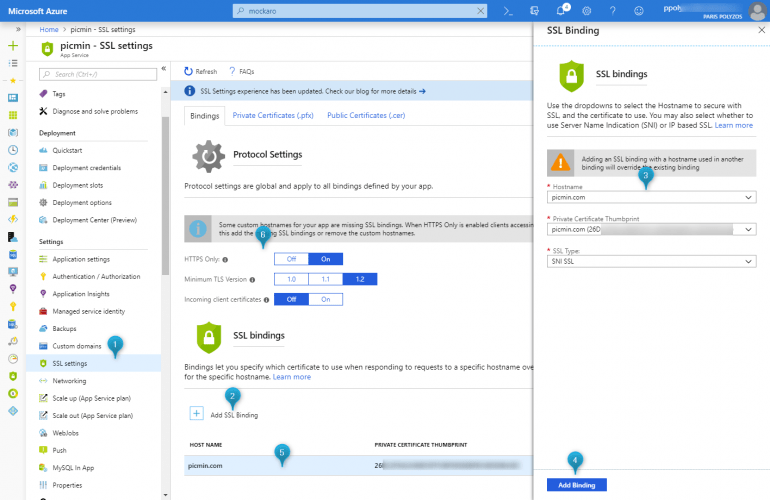Bài viết này sẽ hướng dẫn người dùng cài đặt chứng chỉ bảo mật SSL Let’s Encrypt trên ứng dụng web Azure Microsoft.
Let’s Encrypt là một Tổ chức phát hành chứng chỉ mở, tự động và miễn phí, cung cấp chứng chỉ cho miền của trang web của bạn; trong bài đăng này, chúng tôi sẽ mô tả tất cả các bước cần thiết để thêm chứng chỉ SSL vào Ứng dụng web Azure của bạn.
Gói dịch vụ ứng dụng Azure của bạn ít nhất là Cơ bản.
Để có được Let Encrypt chạy trên Ứng dụng web Azure hoặc có bất kỳ chứng chỉ SSL / TLS nào khác, gói Dịch vụ ứng dụng Azure của bạn phải được mở rộng tối thiểu là Cơ bản, cho phép SNI (Chỉ định tên máy chủ) và Tên miền tùy chỉnh / SSL.
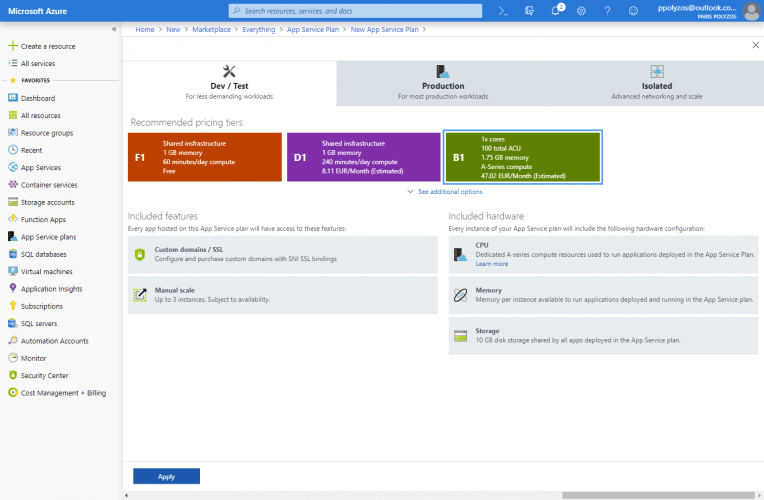
Bước 1. Đăng ký ứng dụng web Azure của bạn
Trước hết bạn cần đăng ký ứng dụng của mình trong Azure Active Directory. Để làm như vậy từ Azure Active Directory , bấm vào menu App Registrations, sau đó vào New application registration và sau khi bạn điền vào biểu mẫu với:
- Tên : tên ứng dụng của chúng tôi, trong trường hợp của chúng tôi là “Let’s encrypt-picmin”
- Loại ứng dụng : Ứng dụng web / API
- URL đăng nhập : URL sẽ được người dùng của bạn sử dụng để đăng nhập (http://picmin.com)
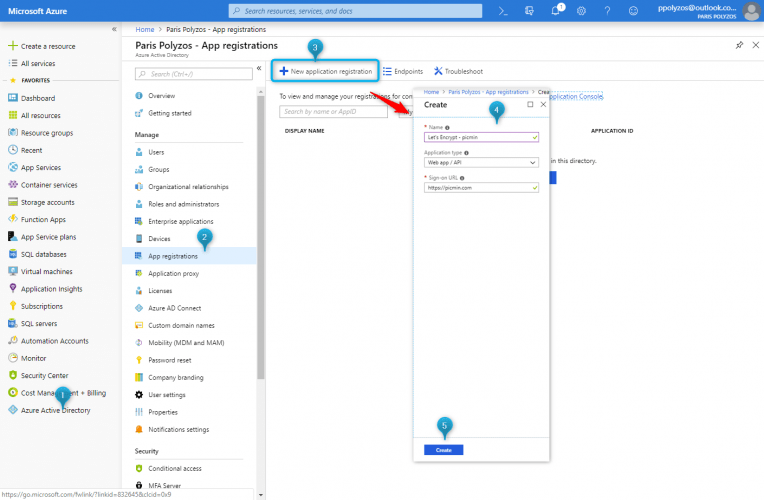
Sau khi nhấp vào nút Create , sau vài giây, một ứng dụng sẽ được đăng ký; từ màn hình sẽ xuất hiện tiếp theo, bạn cần giữ Application ID.

Chìa khóa & Mật khẩu
Sau đó, nhấp vào mục menu Setting và từ phần mới, chọn Keys và, trong bảng Password , thêm một mục mới với “securelogin” như mô tả, “1 year” là ngày hết hạn và mật khẩu làm giá trị.
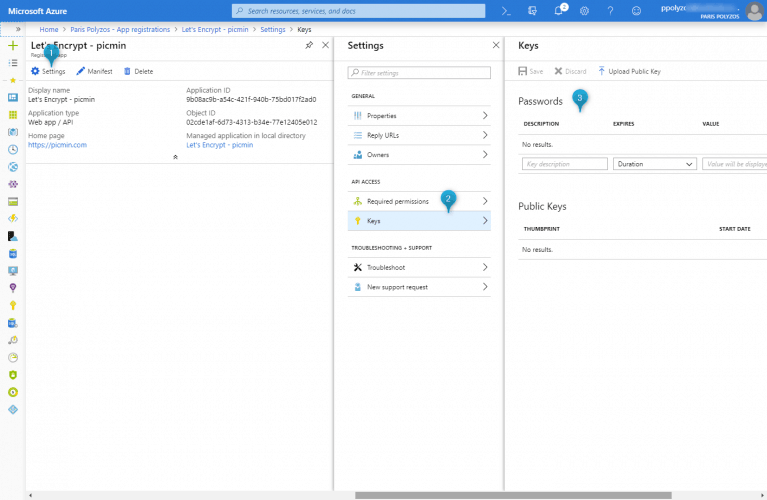
Sau khi nhấp vào Save tại thanh công cụ ở trên, bạn sẽ tìm thấy giá trị băm trong mục nhập của mình. Như bạn có thể thấy trong thông báo liên quan, bạn cần sao chép giá trị đó vì bạn sẽ không thể truy xuất nó sau khi rời phần Keys.
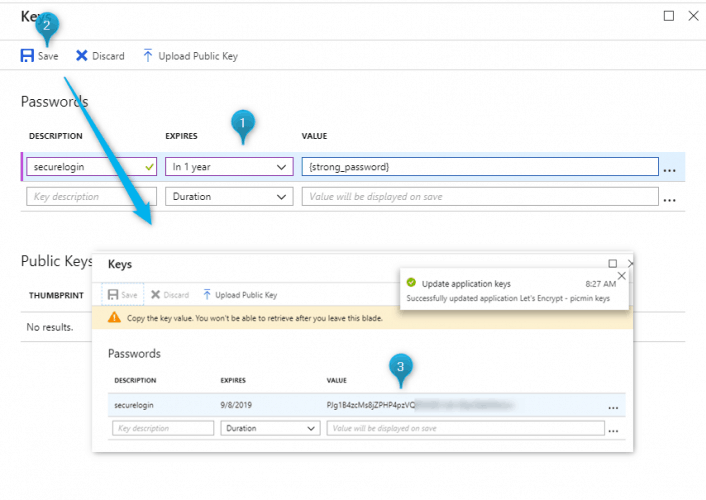
Bước 2. Thêm quyền vào Ứng dụng web Azure của bạn
Tiếp theo, bạn cần truy cập ứng dụng web của mình và chọn từ thanh bên Access control (IAM), sau đó từ Role assignment trong bảng điều khiển Access, sau đó nhấp vào Add mục menu và, từ bảng điều khiển Add permissions, chọn Contributor làm Vai trò, để lại quyền truy cập cho Azure AD user, group, or application và chọn tên của ứng dụng bạn đã đăng ký trước đó trong Azure Active Directory. Trong trường hợp của chúng tôi, đó là Let’s encrypt – picmin; sau đó bấm Save .
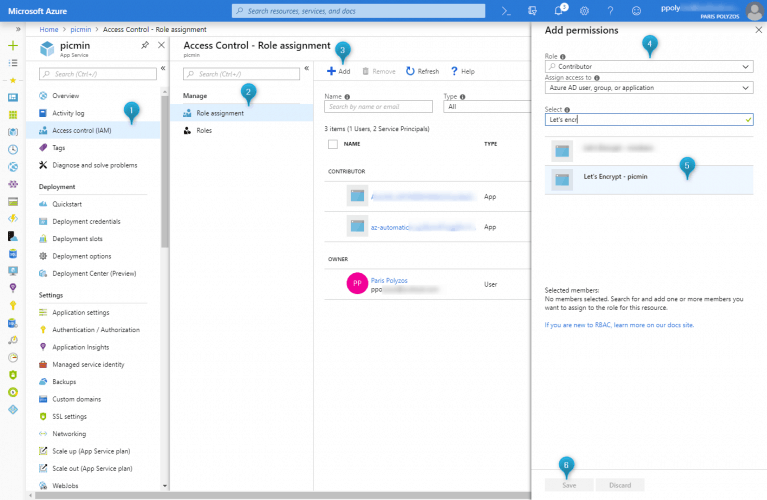
Bước 3. Tiện ích mở rộng
Trong bước này, bạn cần chỉ định Tiện ích mở rộng mã hóa cho ứng dụng web Azure của mình và để thực hiện điều đó, hãy cuộn xuống các tùy chọn của bạn trên thanh bên trái và chọn Extensions từ danh sách đó.
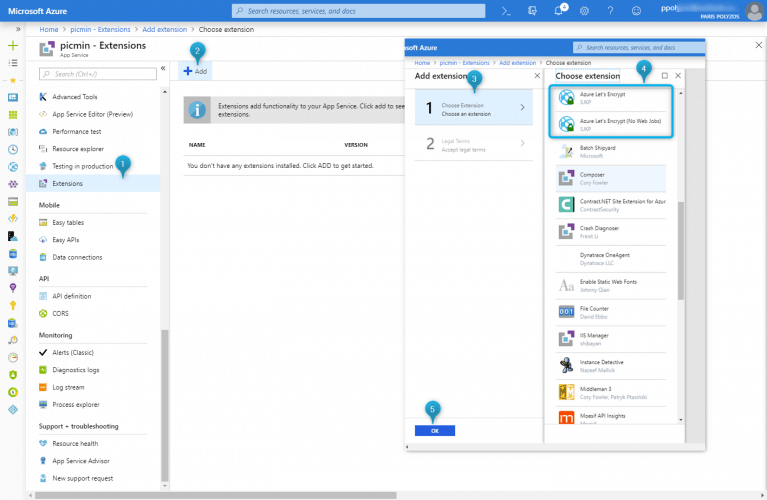
và, sau khi chấp nhận các điều khoản pháp lý, tiện ích mở rộng sẽ được thiết lập cho ứng dụng web của bạn.
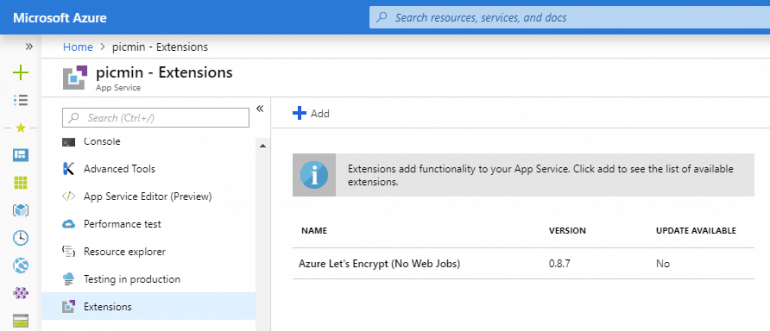
Bước 4. Khởi động lại ứng dụng web Azure
Nếu bạn nhấp vào tên tiện ích mở rộng, một trang mới sẽ được khởi chạy với url https ://picmin.scm.azurewebsites.net/letsencrypt/ và bạn có thể gặp phải lỗi sau:
“No route registered for ‘/letsencrypt/’”
Điều này là do ứng dụng cần được khởi động lại để Let’s encrypt extension được kích hoạt .
Khởi động lại trang web bằng các dịch vụ KUDU
Vui lòng lưu ý scm giữa tên ứng dụng của bạn và azurewebsites. Đây là dịch vụ KUDU cung cấp một bộ công cụ phân tích và khắc phục sự cố cho ứng dụng web Azure của bạn.
Vì vậy, để khởi động lại ứng dụng của bạn, bạn có thể truy cập https: // {app_name}. scm .azurewebsites.net / SiteExtensions / # cài đặt và bấm vào Restart Site nút ở góc trên bên phải.
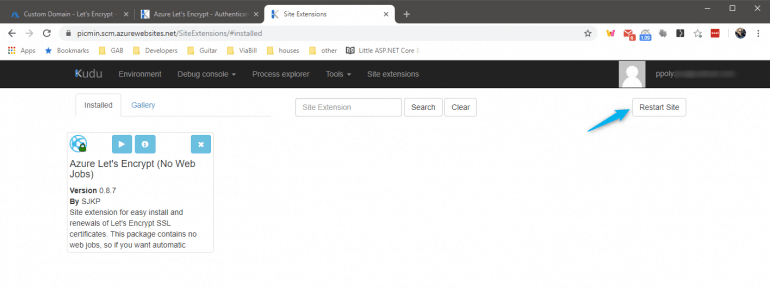
Nếu bạn muốn tìm hiểu thêm về các dịch vụ của KUDU, bạn có thể đọc bài viết này .
Bước 4. Cài đặt xác thực mã hóa Let’s Encrypt
Có ba cách để truy cập cài đặt xác thực của Encrypt, bằng cách điều hướng đến url https: // {app_name} .scm.azurewebsites.net / allowencrypt /,
bằng cách nhấp vào nút trên Play Play trong trang mở rộng trang web của KUDU
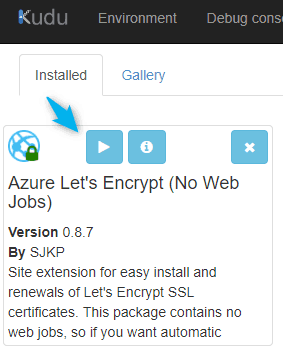
hoặc bằng cách nhấp vào tên trong bảng Tiện ích mở rộng và sau đó nhấp vào liên kết Browse..
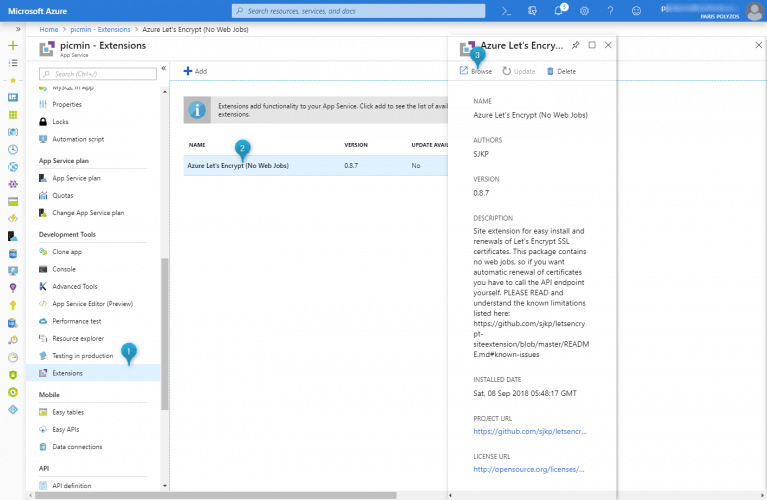
Khi bạn đang ở Let’s Encrypt authentication, bạn sẽ phải điền một số thông tin; cho chúng tôi xem nơi bạn có thể tìm thấy thông tin này.
Bạn có thể nhận được letsencrypt:Tenant bằng cách nhấp vào Directory and Subscription filter tại thanh công cụ trên cùng của cổng thông tin Azure:
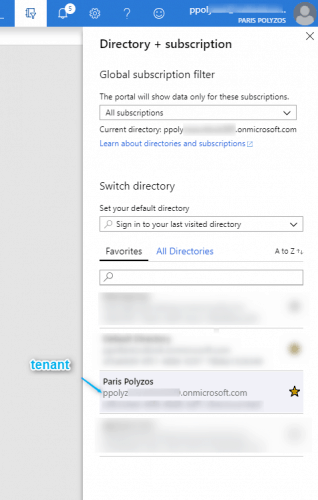
letsencrypt:ClientId là giá trị của clientid của dịch vụ chính và có thể được tìm thấy trong bảng điều khiển ứng dụng đã đăng ký, như trong Bước 1
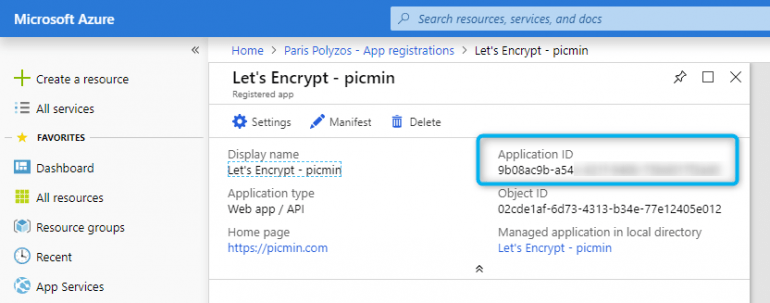
và letsencrypt:ClientSecret là bí mật cho hiệu trưởng dịch vụ, là giá trị bạn đã sao chép trước đó, khi bạn tạo mật khẩu mới cho mật mã securelogin, trong phần khóa.
Cuối cùng, subscriptionId và resource groups có thể được tìm thấy trong các ứng dụng web và bảng điều khiển chính của kế hoạch dịch vụ ứng dụng của:
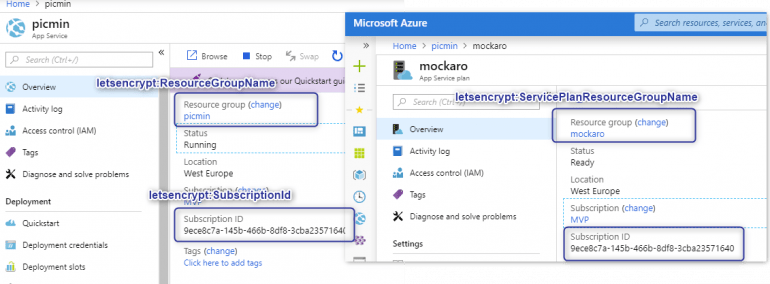
Vì vậy, cài đặt Let Encrypt sẽ trông như thế này:

Trong màn hình sẽ xuất hiện tiếp theo, bạn có thể thấy các miền tùy chỉnh được liên kết với ứng dụng web Azure của bạn:

và trong màn hình cuối cùng, bạn sẽ cần chọn các miền để thiết lập chứng chỉ của mình cho
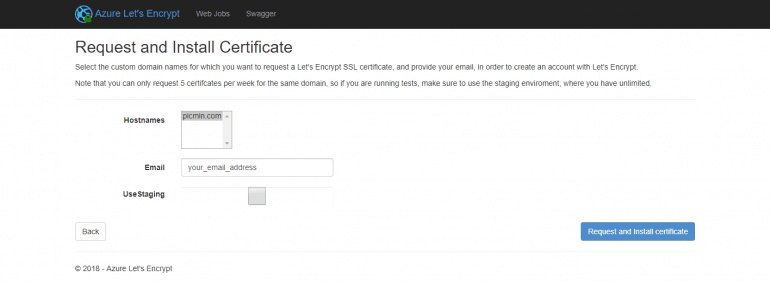
Bước 5. Thêm ràng buộc SSL vào ứng dụng web của bạn
Cuối cùng, bạn cần thêm ràng buộc SSL cho tên miền của mình và để làm như vậy, bạn phải nhấp vào SSL Settings từ thanh bên tùy chọn ứng dụng web Azure, đặt HTTPS Only thành On, Minimum TLS Version thành 1,2 và thêm liên kết SSL là thể hiện trong hình dưới đây: