Các hướng dẫn sau sẽ hướng dẫn bạn cách cài đặt chứng chỉ SSL trên server LiteSpeed. LiteSpeed là một web server được cài đặt tối ưu cho việc xử lý tài nguyên của máy chủ. LiteSpeed được đánh giá tăng tốc website rất nhiều so với các hệ điều hành hệ thống khác.
Những gì bạn cần
1. Chứng chỉ máy chủ của bạn
Đây là chứng chỉ bạn nhận được từ CA cho miền của bạn. Bạn có thể đã được gửi qua email. Nếu không, bạn có thể tải xuống bằng cách truy cập Trang tổng quan tài khoản và nhấp vào đơn đặt hàng của bạn.
2. Chứng chỉ trung gian của bạn
Các tệp này cho phép các thiết bị kết nối với máy chủ của bạn để xác định CA phát hành. Có thể có nhiều hơn một trong các chứng chỉ này. Nếu bạn nhận được chứng chỉ của mình trong một thư mục ZIP, nó cũng phải chứa (các) chứng chỉ trung gian, đôi khi được gọi là Nhóm CA. Nếu không, hãy tải xuống Gói CA thích hợp cho chứng chỉ của bạn.
3. Khóa riêng của bạn
Tệp này phải nằm trên máy chủ của bạn hoặc thuộc sở hữu của bạn nếu bạn đã tạo CSR từ công cụ máy phát điện miễn phí. Trên các nền tảng nhất định, chẳng hạn như Microsoft IIS, khóa cá nhân không hiển thị ngay lập tức cho bạn nhưng máy chủ đang theo dõi nó.
Hướng dẫn cài đặt chứng chỉ SSL trên LiteSpeed Server
1. Thêm Listener mới
Trong bảng điều khiển LiteSpeed WebAdmin của bạn , nhấp vào Listeners và sau đó Add.
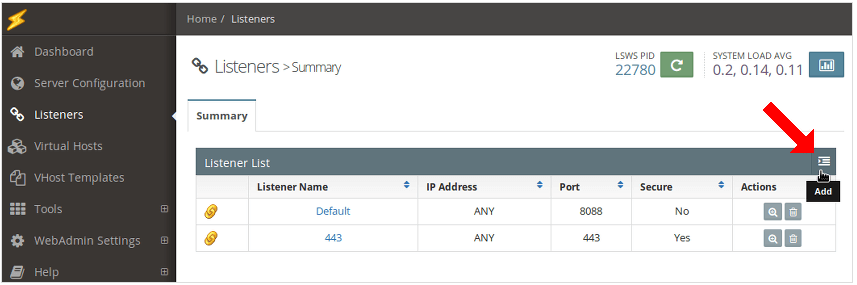
2. Định cấu hình Listener mới
Sử dụng các Address Settings sau để định cấu hình Trình xử lý mới được tạo:
- Listener Name – Nhập tên thân thiện nội bộ cho Trình nghe của bạn.
- IP Address – Chọn Bất kỳ từ menu thả xuống trừ khi bạn muốn ràng buộc Listener với một CPU cụ thể. Trong trường hợp đó, hãy nhập kết hợp cổng IP duy nhất.
- Port – Hầu hết các kết nối HTTPS được quản lý thông qua cổng 443 theo mặc định . Tuy nhiên, nếu bạn có Listener khác hoạt động trên cổng đó, điều này có thể gây ra sự cố và yêu cầu bạn sử dụng một cổng khác như 8443.
- Secure – Chọn YES.
- Notes – Thêm bất kỳ ghi chú nội bộ nào sẽ giúp bạn phân biệt Trình nghe trong tương lai.
- Nhấp vào Sava.
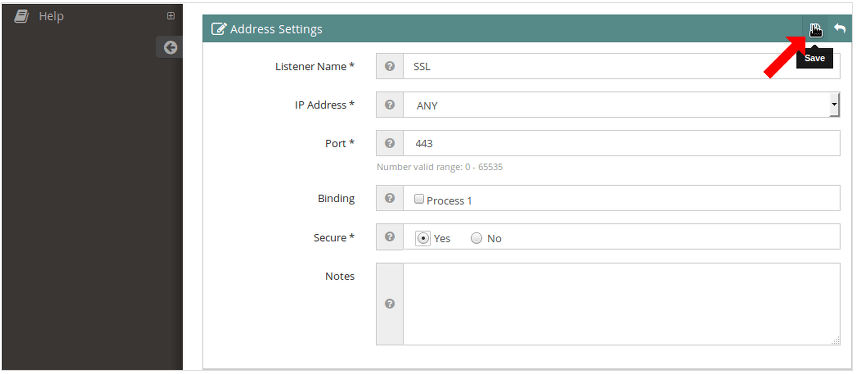
3. Chọn Listener của bạn
Từ bảng điều khiển WebAdmin của bạn , nhấp vào Listener và chọn Listener Name của bạn (ví dụ của chúng tôi, chúng tôi đã chọn đặt tên cho Listener là “SSL”).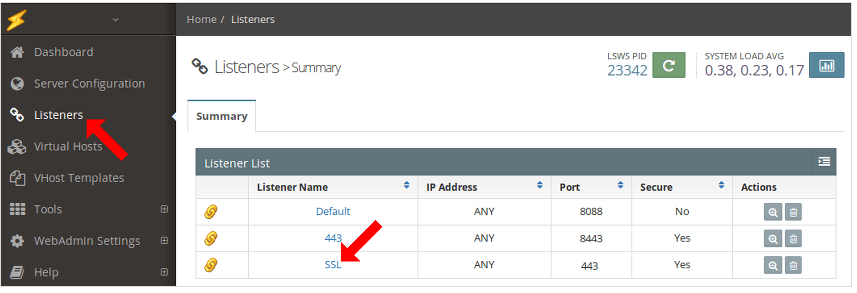
4. Chọn tab SSL
Một khi bạn đang ở trên tab SSL dưới mới được tạo Listener bạn, nhấp vào nút Edit trên phần SSL Private Key & Certificate .
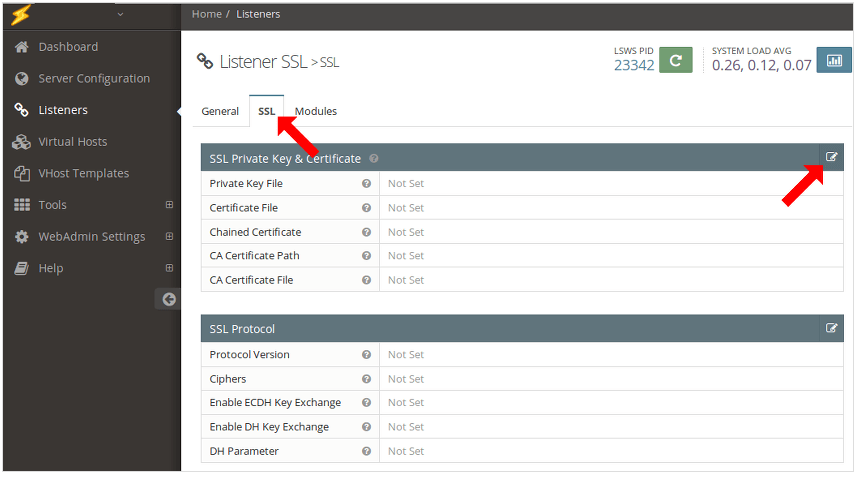
5. Cấu hình filepaths
Sử dụng các hướng dẫn sau đây để định cấu hình đúng các Certificate filepaths của bạn như được hiển thị bên dưới:
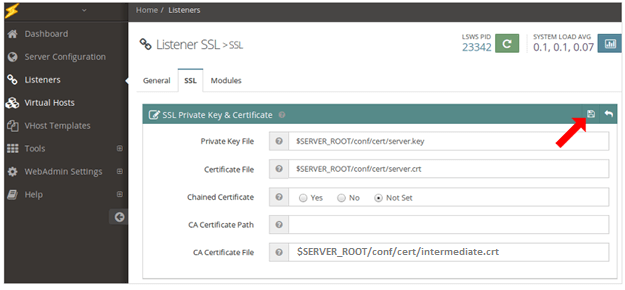
- Private Key File – Đây là đường dẫn đến khóa riêng tư của bạn đã được lưu trước đó trên thư mục của bạn trong quá trình tạo thông qua OpenSSL.
- Certificate File – Đây là đường dẫn đến chứng chỉ máy chủ của bạn mà CA gửi cho bạn. Bạn nên đã lưu nó cục bộ hoặc trong thư mục máy chủ của bạn. Chỉ hoàn thành một trong hai tùy chọn bên dưới để cài đặt thành công chứng chỉ trung gian:
- CA Certificate Path – Đây là đường dẫn đến tệp “chứng chỉ trung gian” mà CA gửi cho bạn.
- CA Certificate File – Đây là đường dẫn đến “thư mục” giữ các chứng chỉ trung gian mà CA đã gửi cho bạn.
- Nhấp vào Save
6. Quay lại tab SSL
Khi bạn quay trở lại tab SSL bên dưới Trình xử lý của mình, hãy nhấp vào nút Edit trên phần SSL Protocol .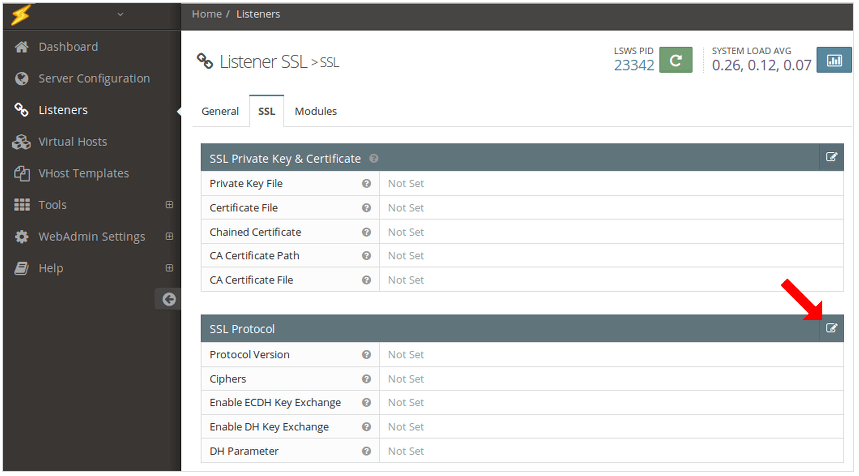
7. Chọn “Protocol Version”
Đối với Phiên bản giao thức , chọn TLSv1.1 và TLSv1.2 rồi nhấp vào Save.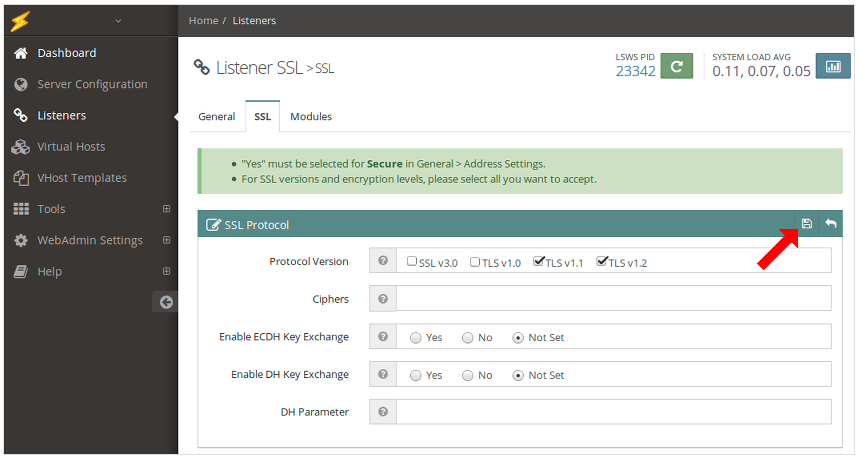
8. Chọn Listener
Bây giờ, từ bảng điều khiển WebAdmin của bạn , hãy nhấp vào Listeners và chọn Listener name của bạn (ví dụ: SSL).
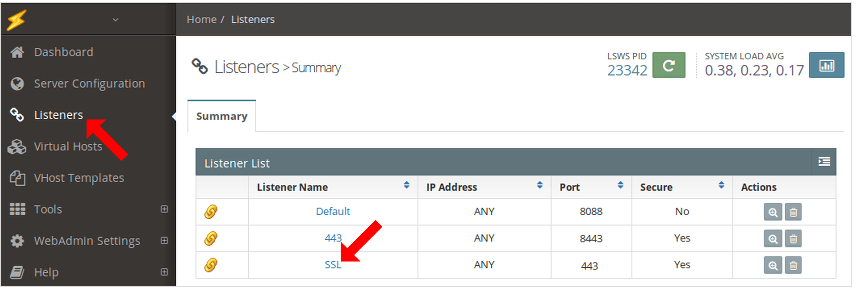
9. Chọn tab General
Bên dưới Trình xử lý đã chọn của bạn, hãy chọn General tab và nhấp vào nút Add trên phần Virtual Host Mappings.
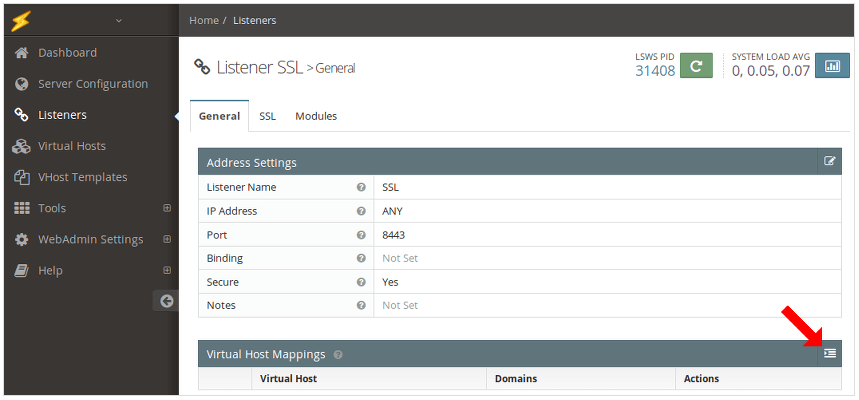
10. Chọn Máy chủ ảo
Trong phần Virtual Host Mappings của tab General , chọn Virtual Host (vhost)mà bạn muốn kết nối Listener đến từ menu sổ xuống.
11. Nhập tất cả Tên miền
Khi bạn đã chọn Máy chủ ảo thích hợp , hãy nhập tất cả các Tên miền kết nối với (các) vhost của bạn – điều này sẽ cho OpenLiteSpeed biết nơi gửi lưu lượng mà listener này chọn lên – và nhấp vào Save.
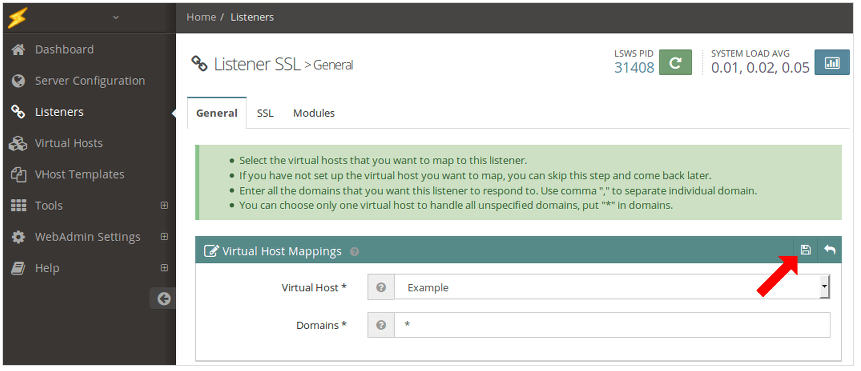
Lưu ý 1: Nếu bạn có nhiều tên miền trong chứng chỉ kết nối với host, hãy sử dụng dấu phẩy “,” để tách các tên miền bổ sung. Lưu ý 2: Nếu bạn có một vhost và cấu hình máy chủ để bỏ qua các vhost khác, bạn có thể nhập dấu sao “*” làm tên miền.
12. Khởi động lại
Điều hướng đến Dashboard của bạn bằng cách chọn “Dashboard” từ menu bên trái. Khi ở trên Dashboard của bạn , nhấp vào nút Graceful Restart màu xanh lục .
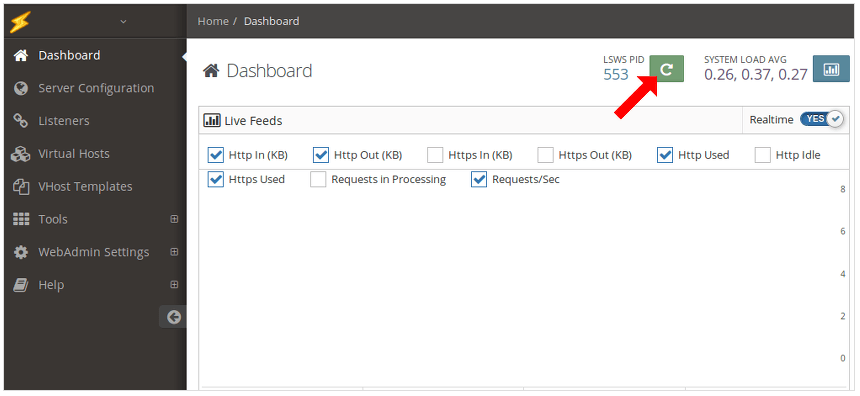
Xin chúc mừng! Bạn đã cài đặt thành công chứng chỉ SSL của mình! Để kiểm tra công việc của bạn, hãy truy cập trang web trong trình duyệt của bạn tại https: //yourdomain.tld và xem thông tin chứng chỉ / trang web để xem liệu HTTPS / SSL có đang hoạt động đúng hay không. Hãy nhớ rằng, bạn có thể cần khởi động lại máy chủ của mình để các thay đổi có hiệu lực.
Để kiểm tra kỹ cấu hình máy chủ của bạn kỹ hơn, hãy sử dụng Công cụ kiểm tra SSL để biết thêm chi tiết.
