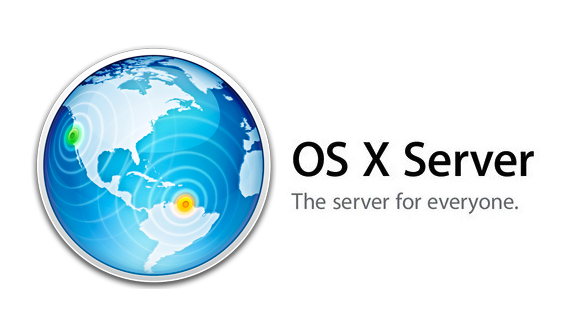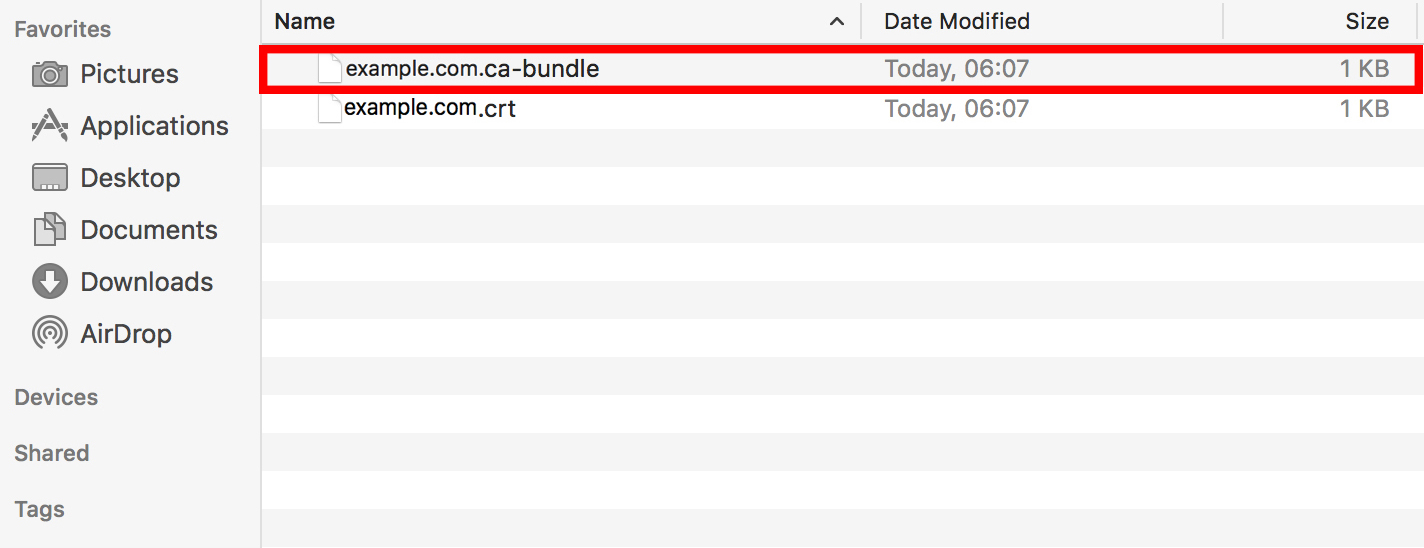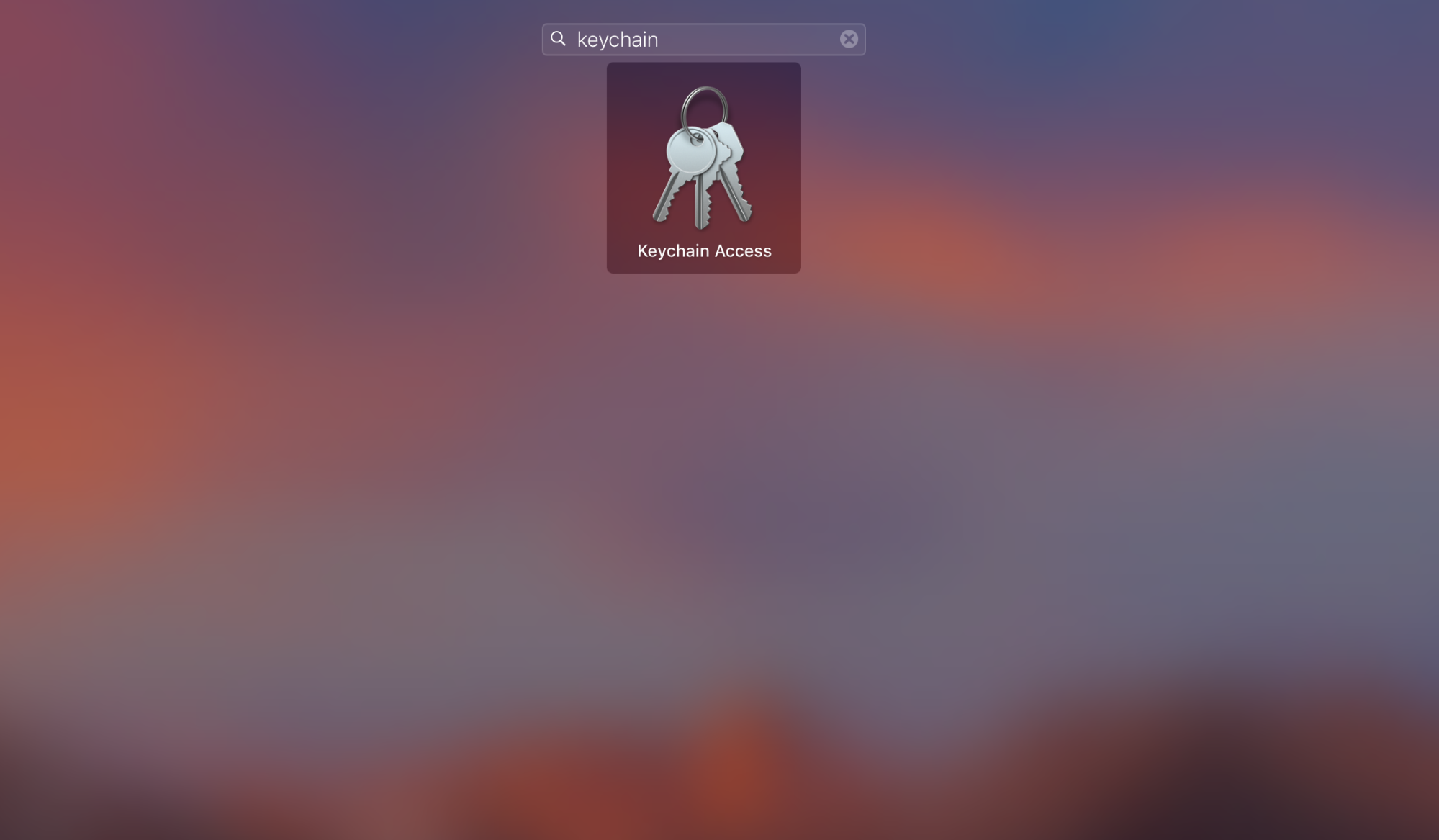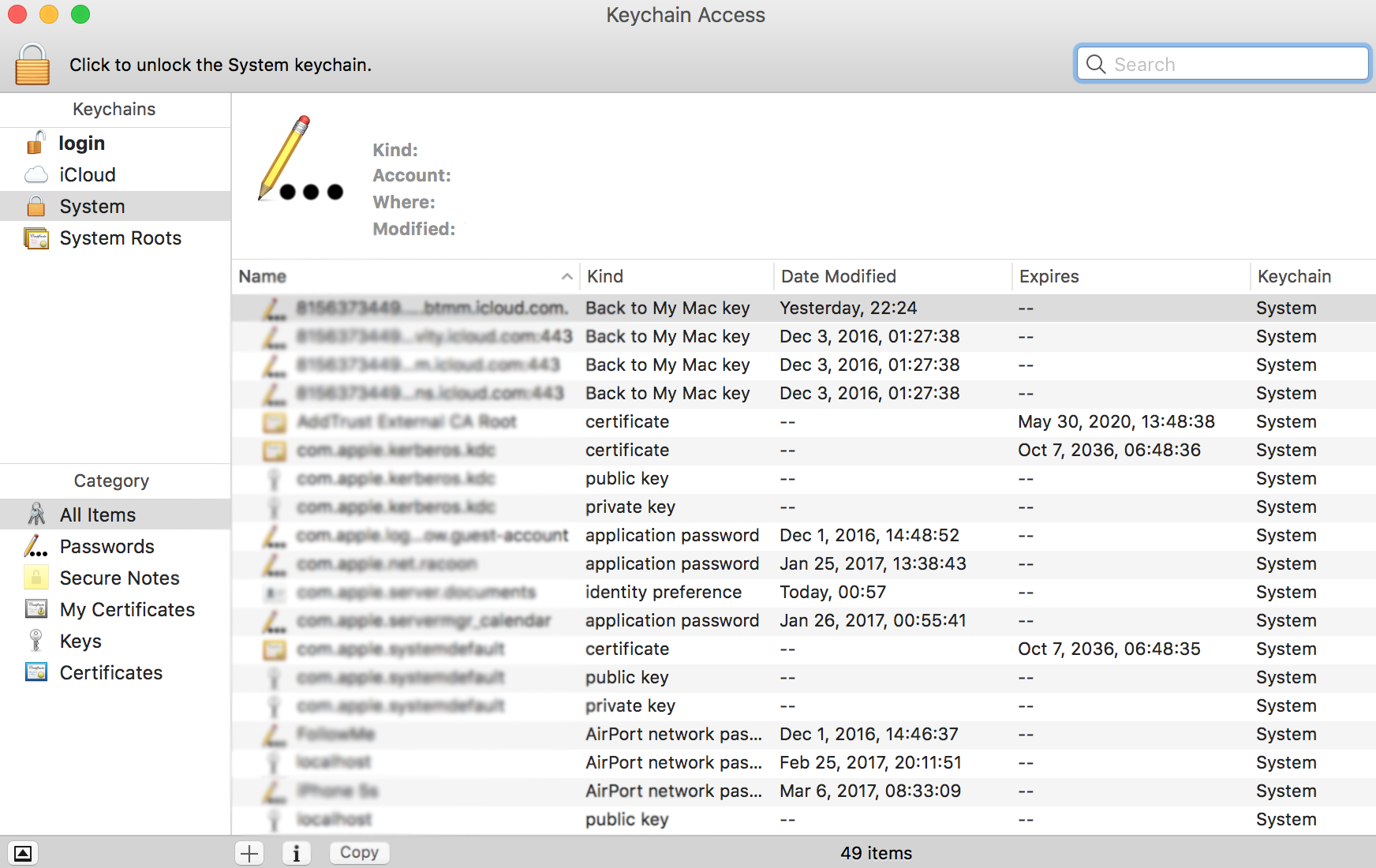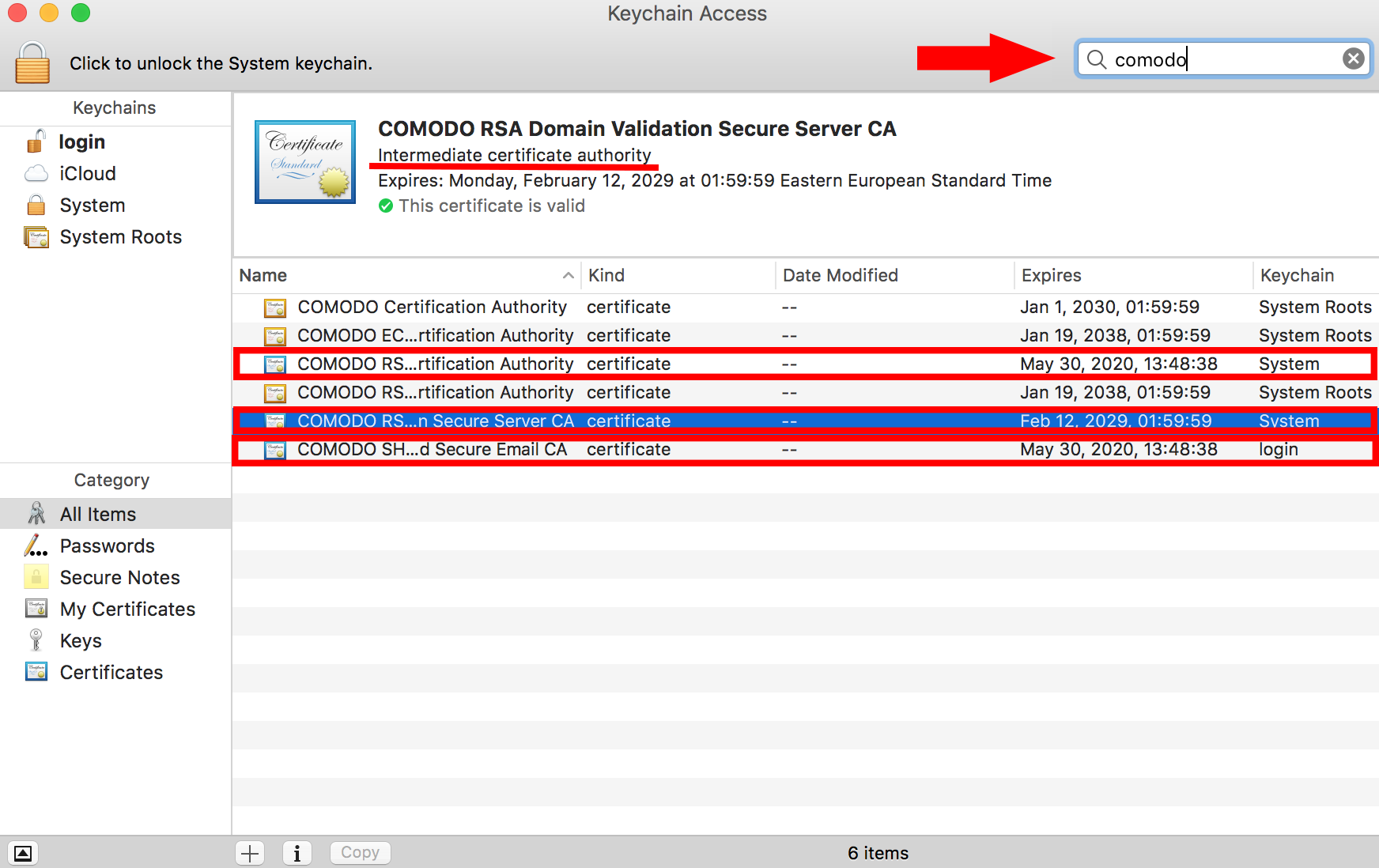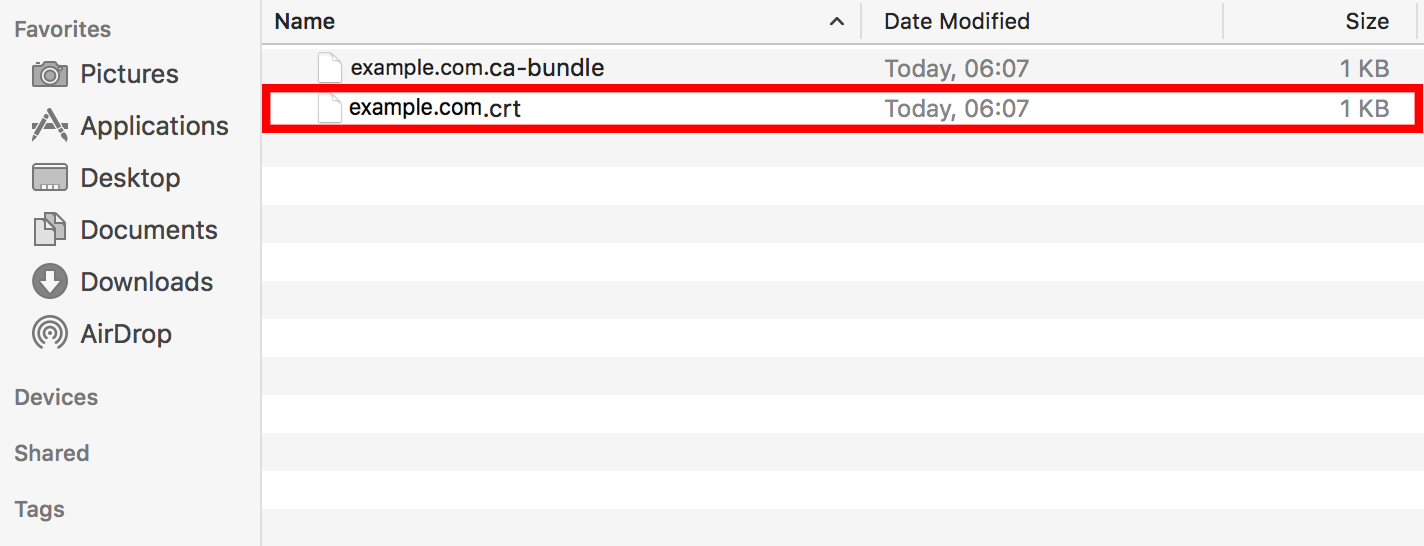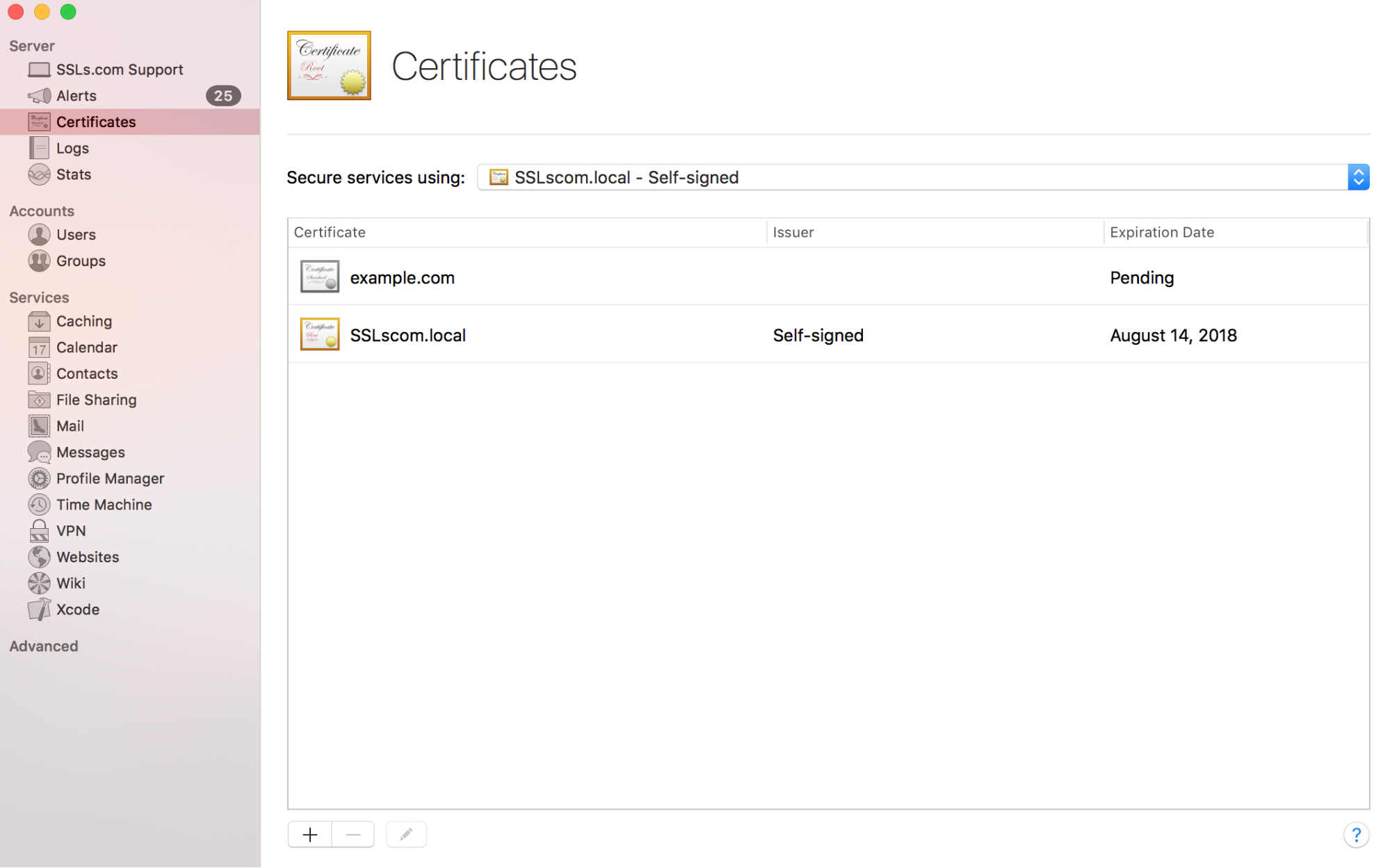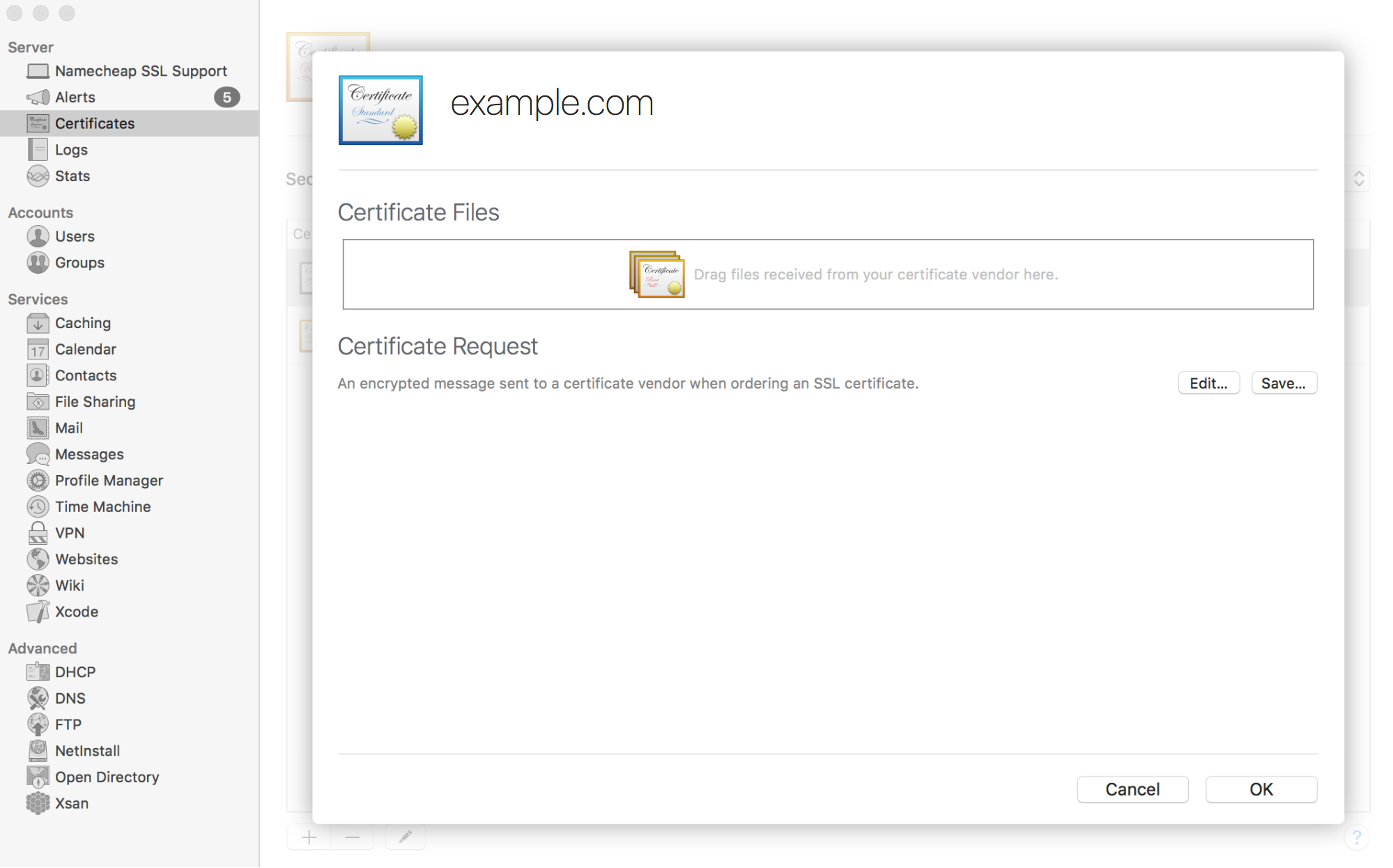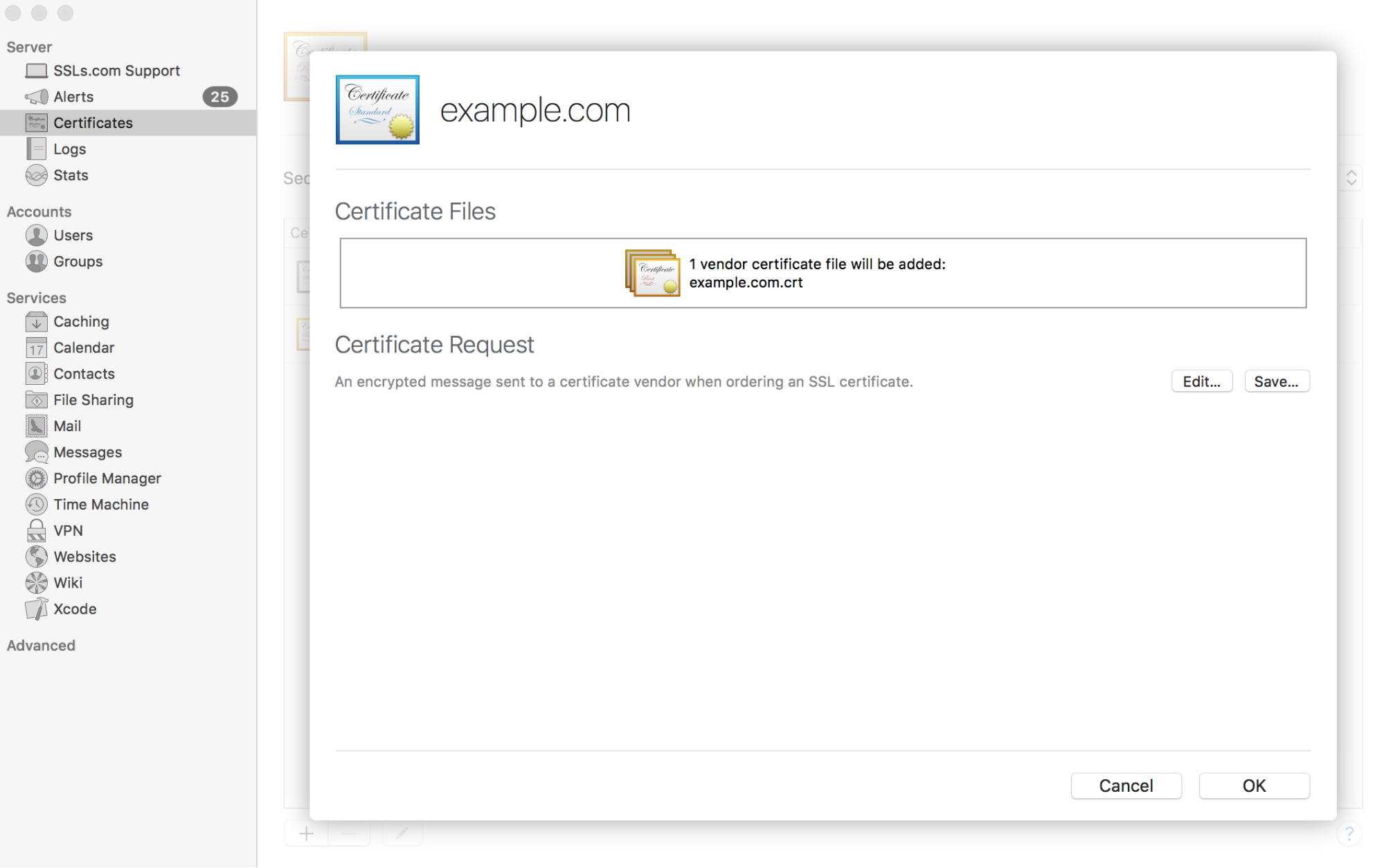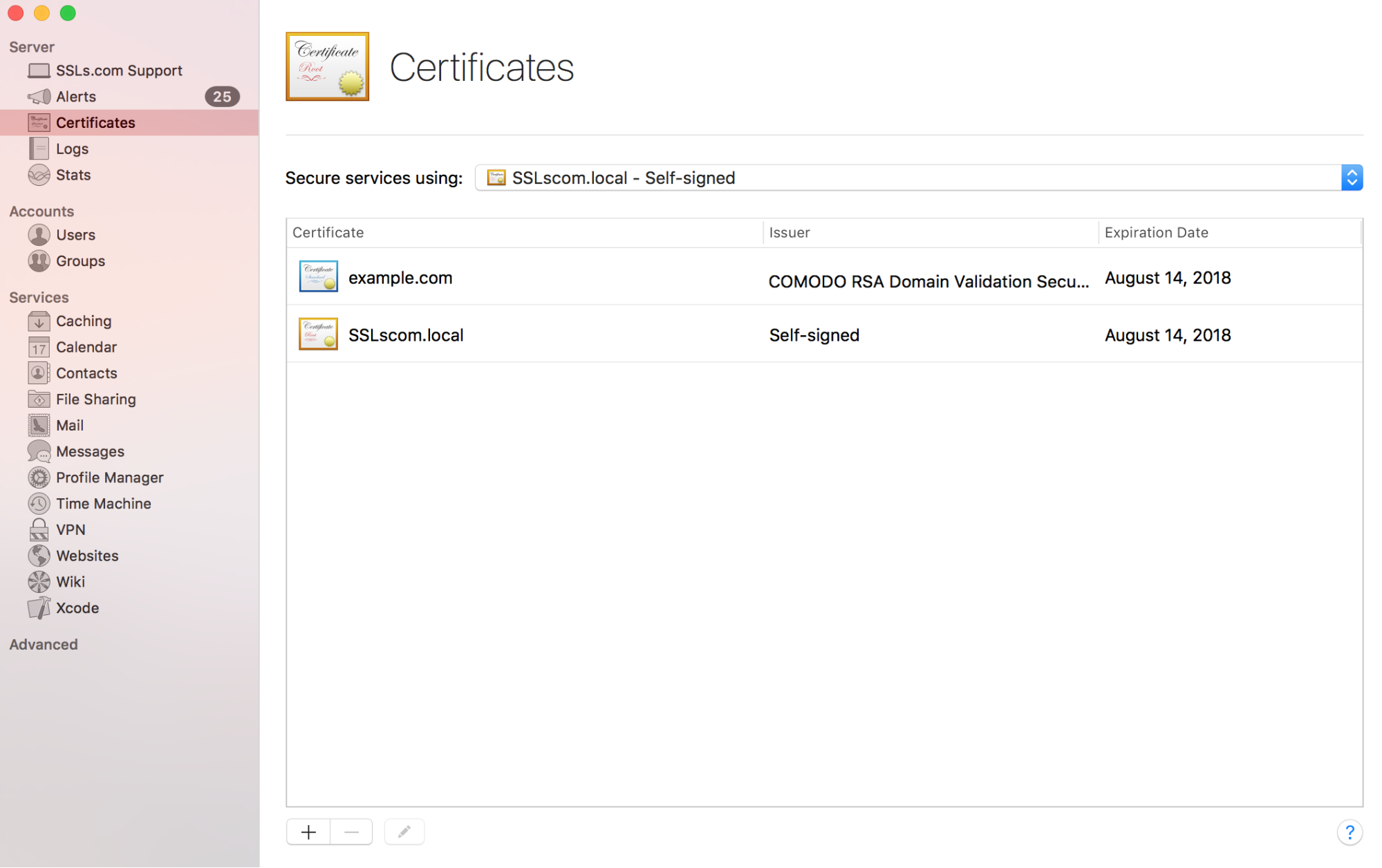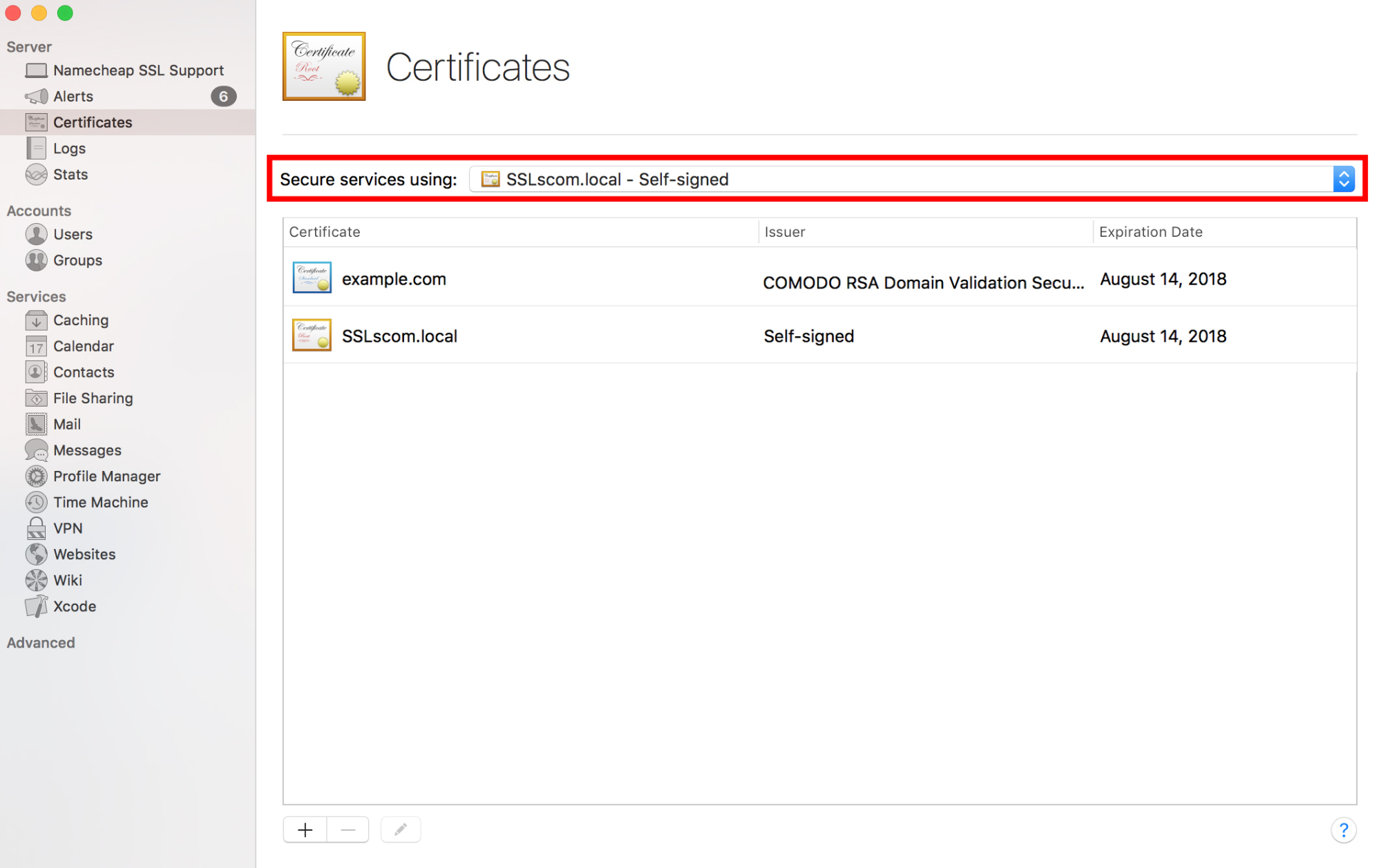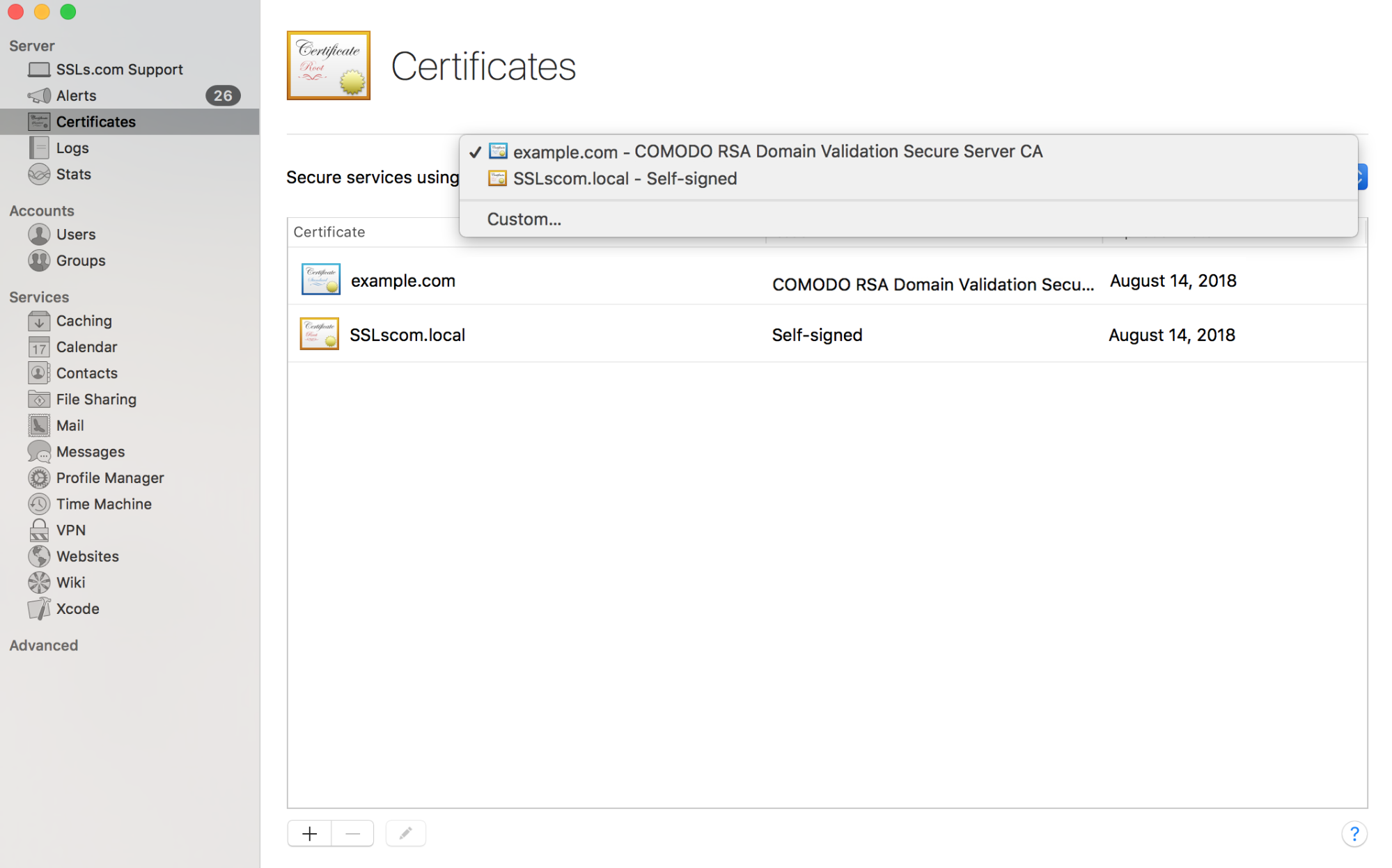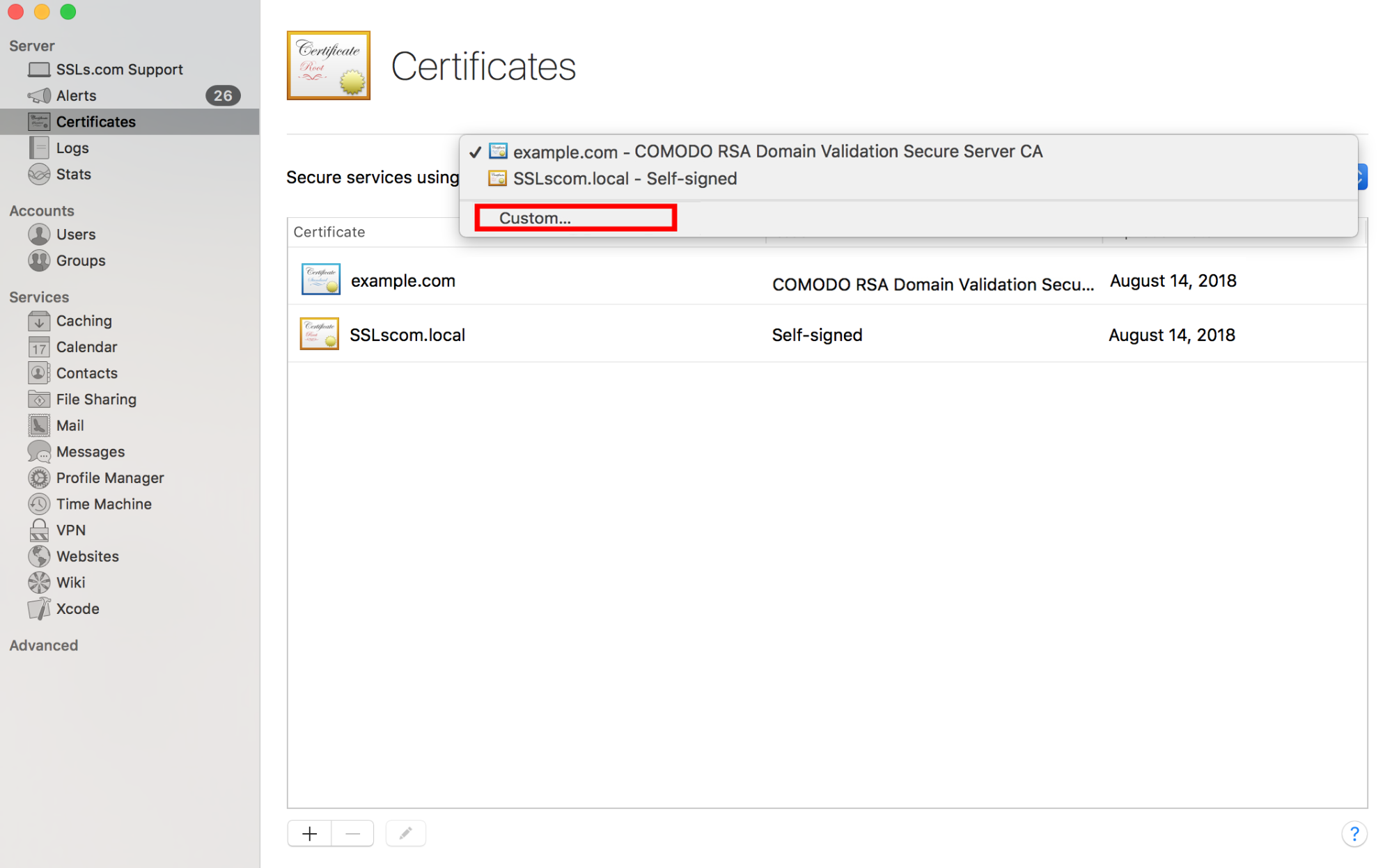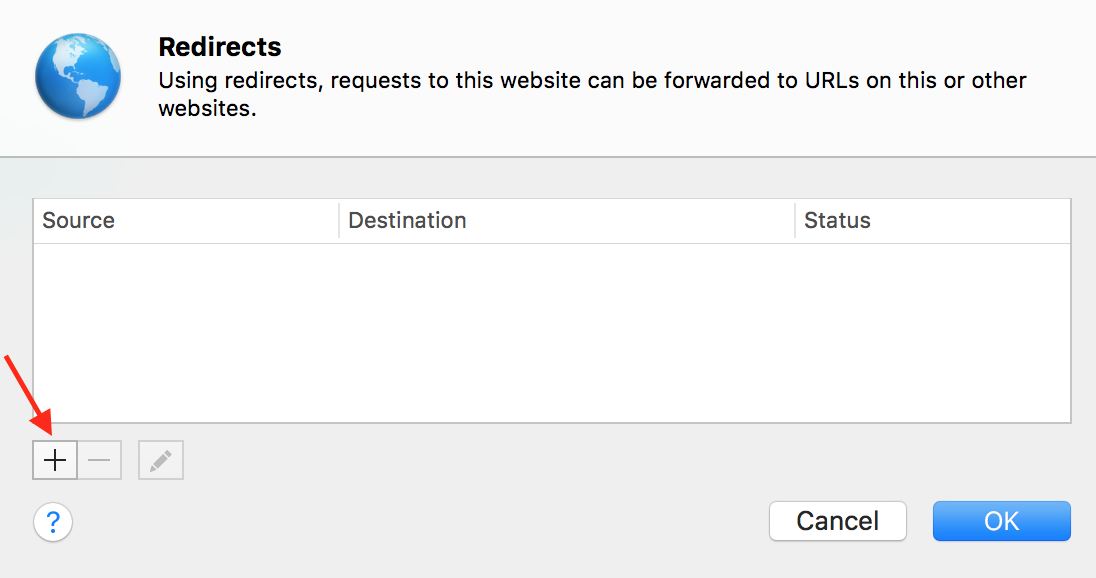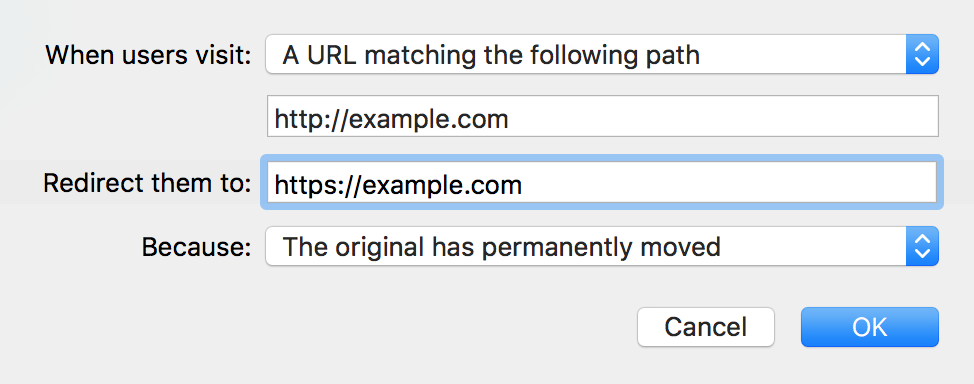Bài viết này sẽ hướng dẫn người dùng cách thức cài đặt chứng chỉ SSL trên máy chủ Mac OS một cách đơn giản và nhanh chóng.
Khi chứng chỉ của bạn được kích hoạt , xác thực và cấp, cần phải cài đặt nó cùng với CA của nó gói trên máy chủ của bạn và gán chứng chỉ cho các dịch vụ khác nhau, chẳng hạn như Thư (IMAP, POP và SMTP), Chia sẻ tệp (iOS), Tin nhắn và Trang web nếu cần.
Cài đặt gói CA
Gói CA là một tệp chứa các chứng chỉ gốc và trung gian nhằm cải thiện khả năng tương thích của chứng chỉ với trình duyệt web và các loại máy khách khác để trình duyệt nhận ra chứng chỉ của bạn và không có cảnh báo bảo mật nào xuất hiện.
Nếu chứng chỉ đã được nhập vào máy chủ mà không có gói CA, thì chứng chỉ đó sẽ được hiển thị dưới dạng tên được ký bởi một cơ quan không xác định rõ ràng:
Lưu ý: Nếu bạn đã cài đặt gói CA cho cùng loại chứng chỉ trước đó (ví dụ: lần này bạn cài đặt chứng chỉ gia hạn), không cần phải thực hiện lại toàn bộ quy trình cài đặt gói CA một lần nữa. Vì vậy, bạn có thể tiến hành cài đặt chứng chỉ.
- Trước hết, bạn cần thêm tập tin gói CA. Gói -ca mà bạn đã nhận được vào keychain, để chứng chỉ có thể được chứng nhận và ký bởi Cơ quan cấp chứng chỉ. Để thực hiện việc này, vui lòng tìm gói CA đã nhận được cùng với chứng chỉ được cấp của bạn. Tệp được đề cập có phần mở rộng .ca-bundle :

- Tìm Keychain Access trên máy Mac của bạn:

- Sau đó, mở Keychain và kéo tập tin .ca-bundle vào cửa sổ xuất hiện:

- Để kiểm tra xem các chứng chỉ trung gian đã được thêm hay chưa, hãy nhập “Comodo” (hoặc “Sectigo” nếu đây là nơi bạn nhận chứng chỉ) vào thanh tìm kiếm:

- Chứng chỉ trung gian có biểu tượng màu xanh không giống với chứng chỉ gốc (chứng chỉ CA gốc có biểu tượng màu vàng).
Sau khi CA sẽ được thêm vào Keychain của hệ thống, thì bạn có thể tiến hành cài đặt chứng chỉ :
- Tìm tệp .crt bạn nhận được từ Certificate Authority hoặc được tải xuống từ tài khoản của bạn:

- Trong phần “Certificates” nằm trong phần “Server” , hãy tìm chứng chỉ của bạn đang chờ xử lý, được tạo cùng với mã CSR:

- Bấm đúp vào chứng chỉ được đề cập để bạn có thể thấy cửa sổ sau:

- Kéo và thả tệp tin yourdomain_tld.crt vào hộp:

- Nhấp vào OK để hoàn tất quá trình cài đặt:

- Sau khi hoàn thành, chứng chỉ hợp lệ của bạn sẽ xuất hiện trong danh sách các chứng chỉ được cài đặt trên máy chủ của bạn:

Bây giờ chúng tôi có thể gán chứng chỉ cho các dịch vụ mà chúng tôi muốn sử dụng cho:
- Chọn chứng chỉ của bạn từ list “Secure services using”:


Nếu bạn muốn gán chứng chỉ của mình cho các dịch vụ tùy chỉnh (như dịch vụ Mail, chia sẻ tệp, v.v.), hãy nhấp vào nút tương ứng: - Nhấn vào OK để áp dụng các thay đổi.
- Chứng chỉ được cài đặt trên máy chủ bây giờ. Bạn luôn có thể kiểm tra cài đặt thông qua công cụ này .
Chuyển hướng HTTPS
Để thiết lập chuyển hướng HTTPS trên máy chủ Mac của bạn, bạn cần xác định vị trí phần Trang web của Trang web trong ứng dụng Server.app:
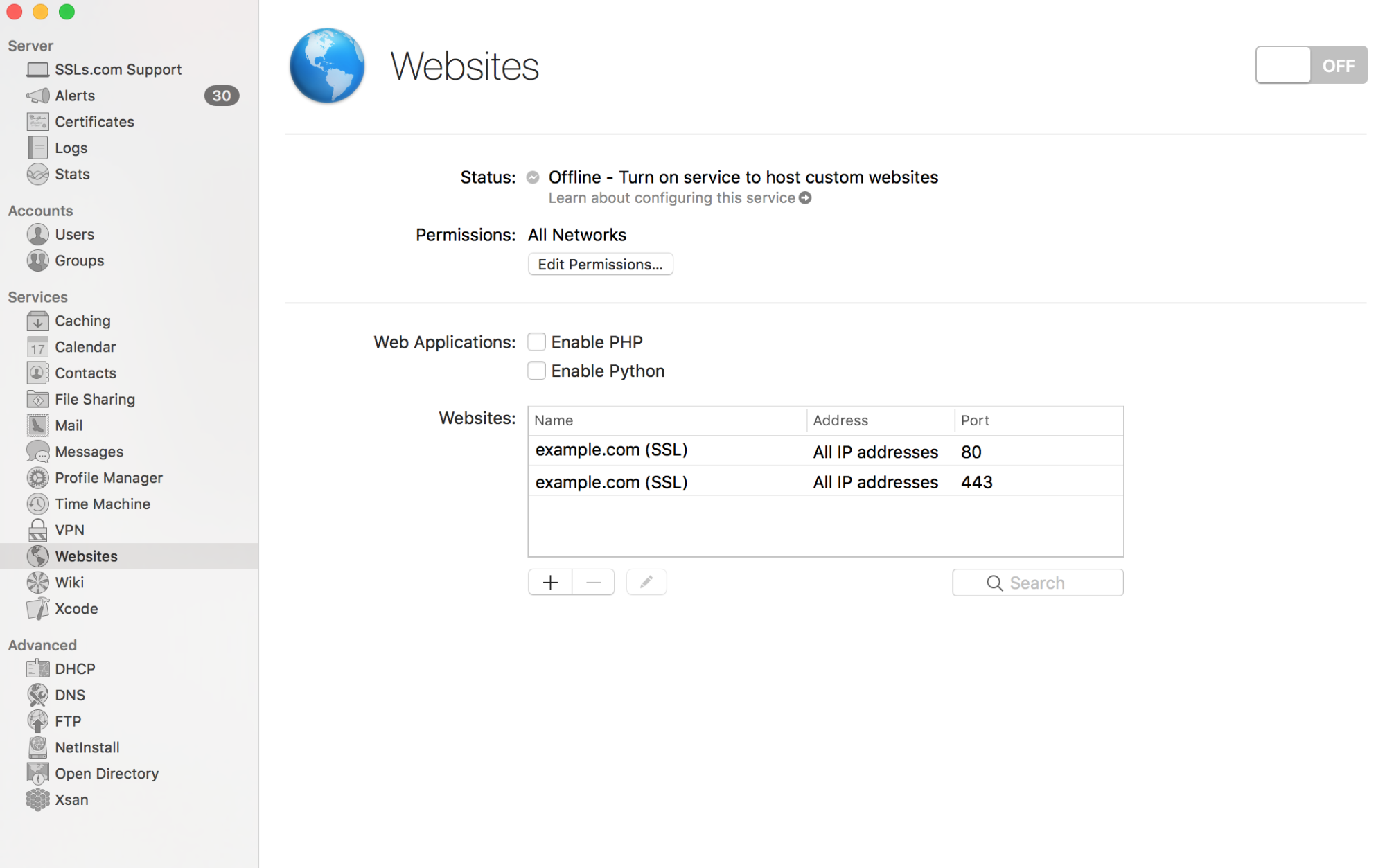
Chọn trang web của bạn với cấu hình cổng 80 và nhấp vào biểu tượng của chiếc bút:
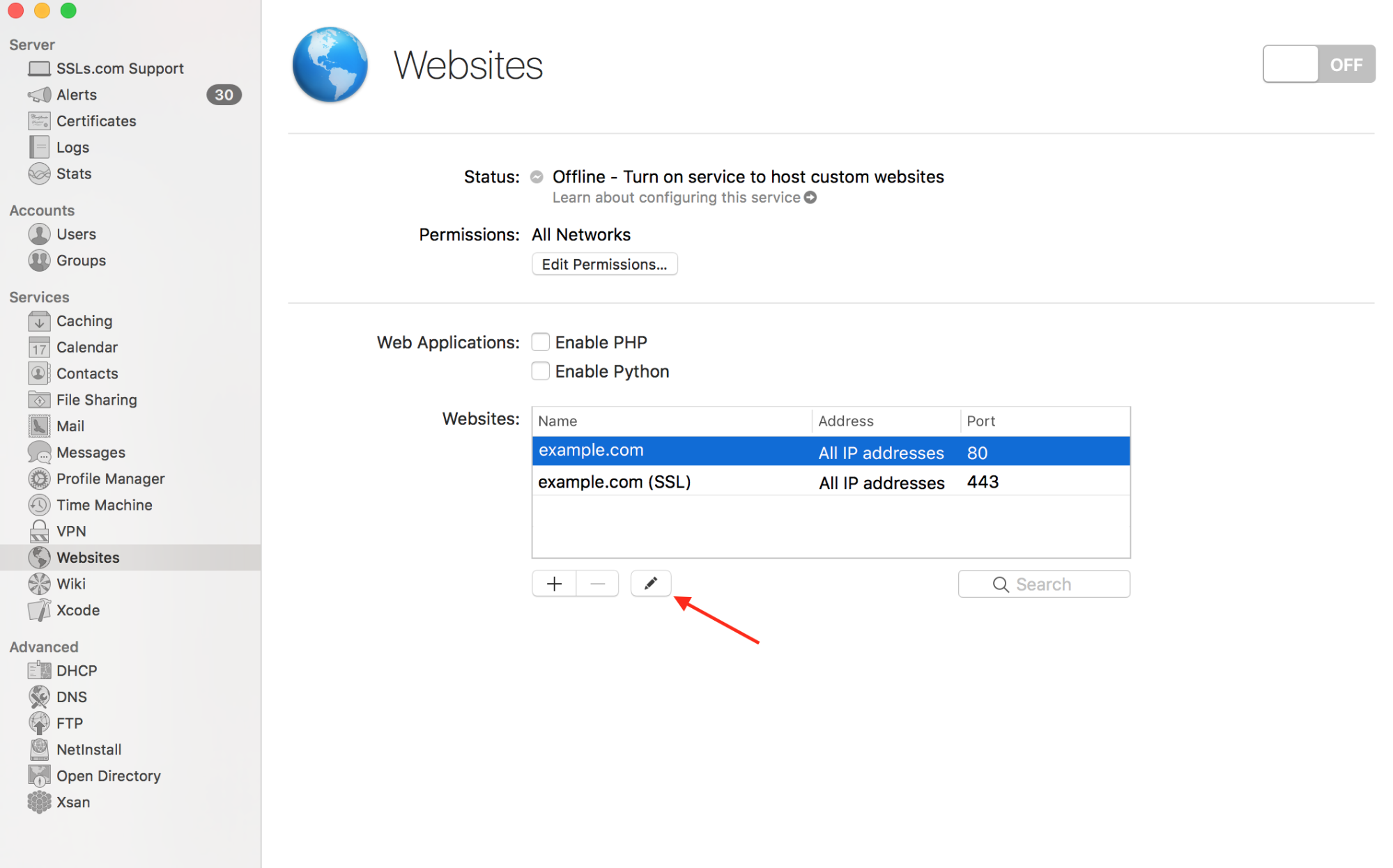
Nhấp vào nút “Edit”, được đặt trong “Redirects”:
Có thể có một quy tắc mặc định đã được thiết lập cho trang web và trong trường hợp này, tất cả những gì bạn cần làm là nhấp vào biểu tượng Pen pen và điều chỉnh các cài đặt sau: Khi người dùng truy cập this website, hãychuyển hướng chúng đến Website (SSL):
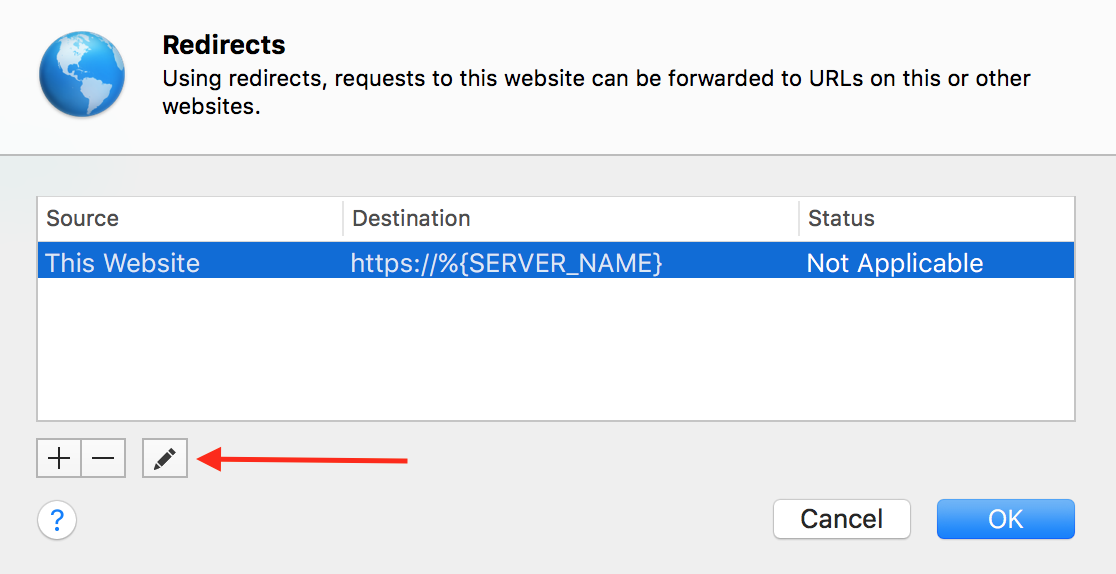
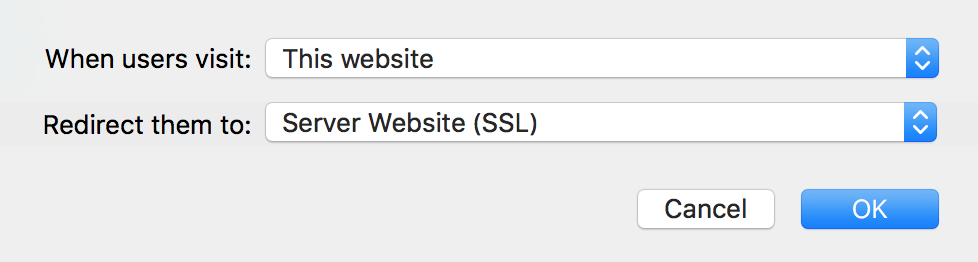
Nếu bạn không có một quy tắc mặc định được liệt kê trong phần Phần mềm chuyển hướng, bạn sẽ cần phải tạo một quy tắc mới. Để tạo quy tắc mới, vui lòng nhấp vào nút “+”:
Tạo quy tắc với các điều kiện sau:
Khi người dùng truy cập: A URL matching the following path http://example.com
Chuyển hướng họ đến: https://example.com
Bởi vì: The original has permanently moved
Bây giờ khi người dùng trang web của bạn cố gắng truy cập phiên bản http: // của trang web, họ sẽ được chuyển hướng đến phiên bản https: // (bảo mật).
Mong rằng qua bài viết này, người dùng sẽ hiểu hơn về cách cài đặt chứng chỉ SSL trên máy chủ Mac OS.