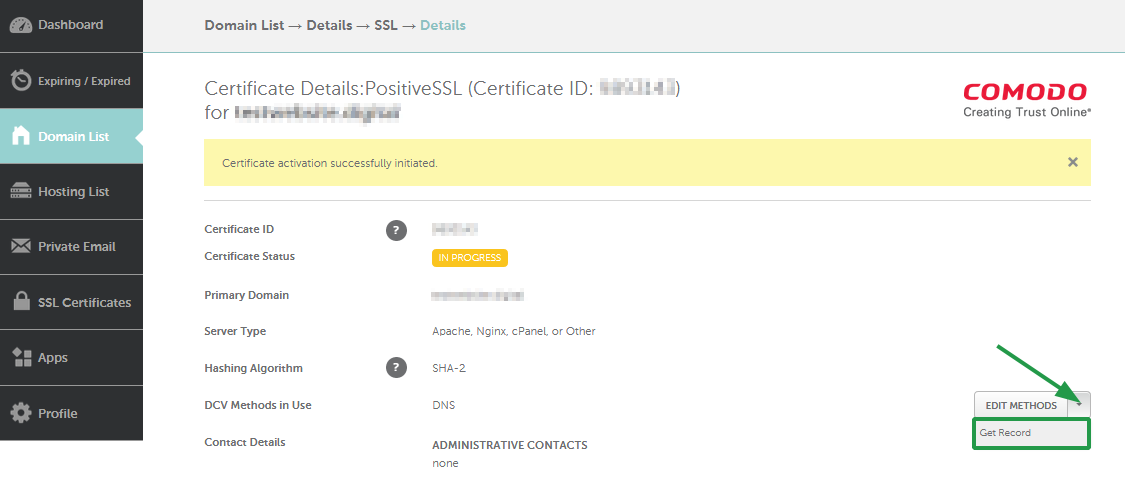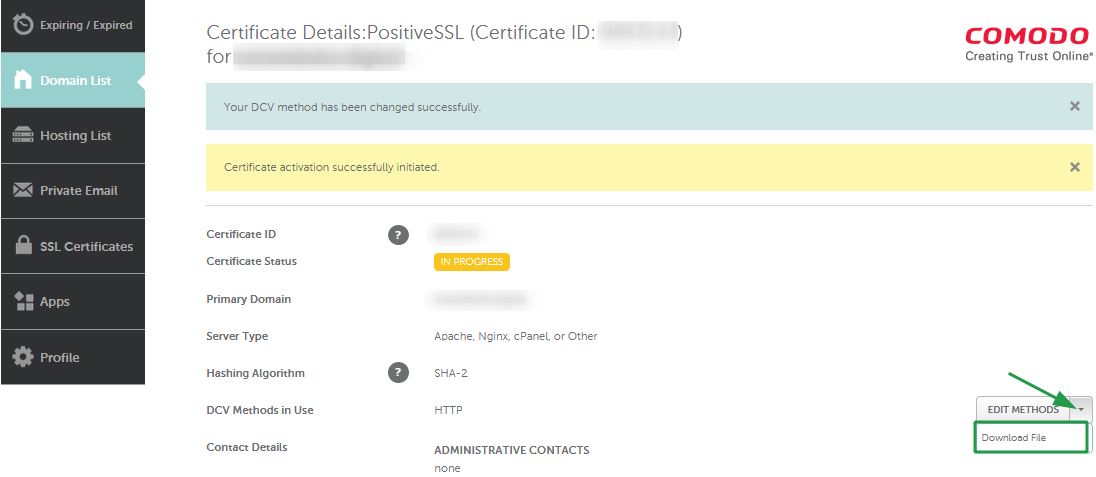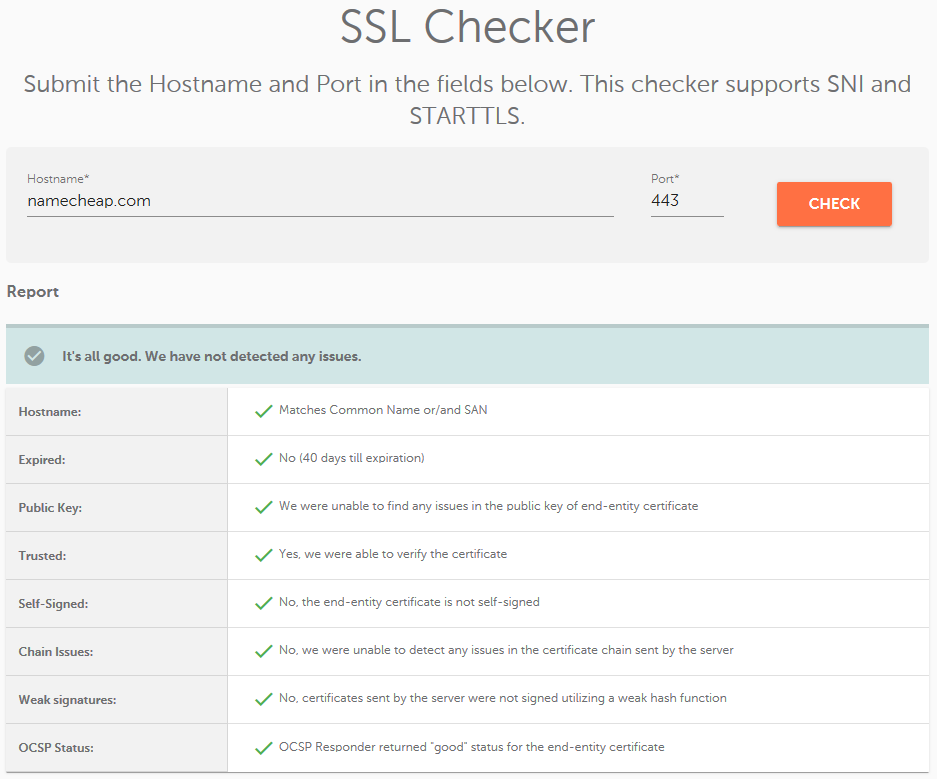Tương tự với việc mua và kích hoạt SSL khi mua tại iNET, bạn có thể tham khảo tại: Hướng dẫn kích hoạt SSL miễn phí tại Hosting iNET
1. Tìm SSL của bạn ở đâu để kích hoạt
Bạn có thể bắt đầu quá trình kích hoạt ngay sau khi mua SSL trên trang “Thank you!” trang. Nhấp vào nút “Quản lý” bên cạnh SSL.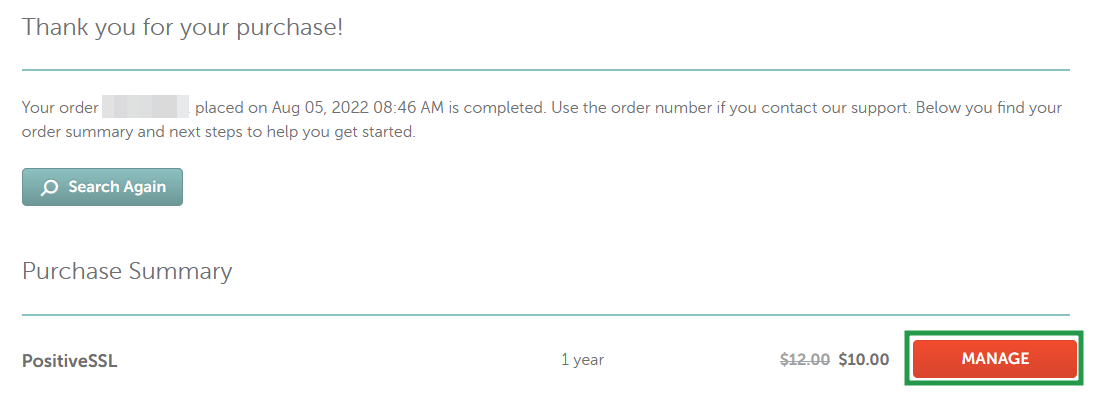
Nếu bạn muốn bắt đầu kích hoạt sau, bạn có thể tìm thấy SSL bạn đã mua trong bảng tài khoản Namecheap. Điều hướng đến Bảng điều khiển >> tab “Chứng chỉ SSL” >> SSL của bạn. Nhấn nút “Kích hoạt” bên cạnh.

Khi bạn nhấp vào kích hoạt, bạn sẽ được dẫn đến một trang yêu cầu bạn nhập mã CSR.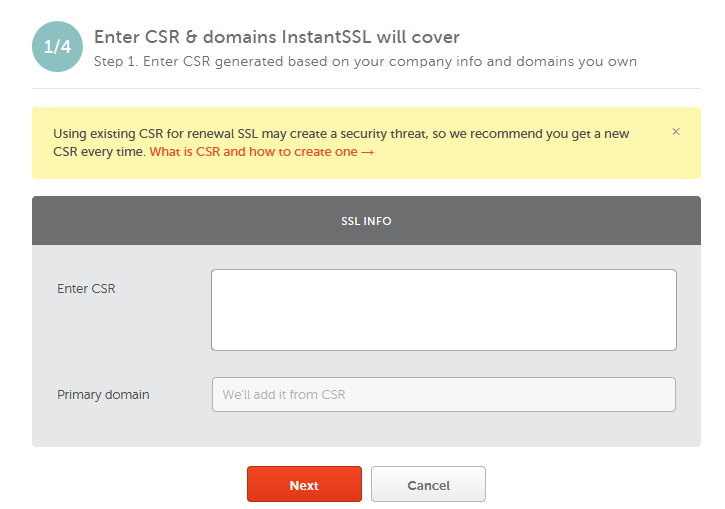
Khi bạn nhấp vào kích hoạt, bạn sẽ được dẫn đến một trang yêu cầu bạn nhập mã CSR.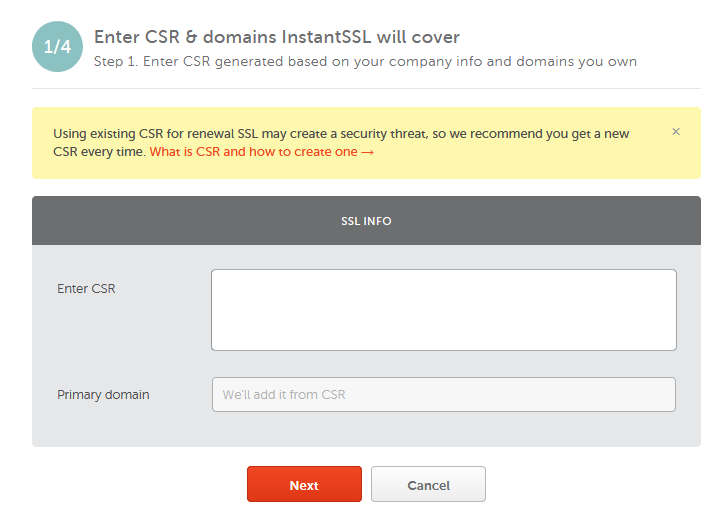
2. CSR và tạo khóa riêng
Mã CSR là mã được mã hóa có chứa tên chung của chứng chỉ của bạn (tên trang web hoặc máy chủ mà bạn muốn bảo mật bằng SSL) và chi tiết liên hệ của bạn.
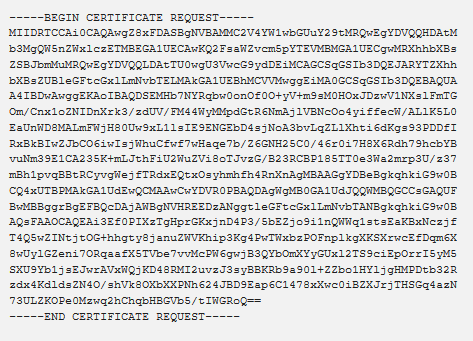
3. Khóa riêng là gì?
Khi bạn tạo CSR của mình, một Khóa riêng phù hợp sẽ được tạo đồng thời. Đây là một mã cần thiết mà bạn sẽ cần để cài đặt SSL khi nó được phát hành. Bạn không thể sử dụng bất kỳ Khóa cá nhân nào khi cài đặt chứng chỉ của mình
Vì vậy bạn cần giữ Private key an toàn cho đến khi cài đặt SSL.
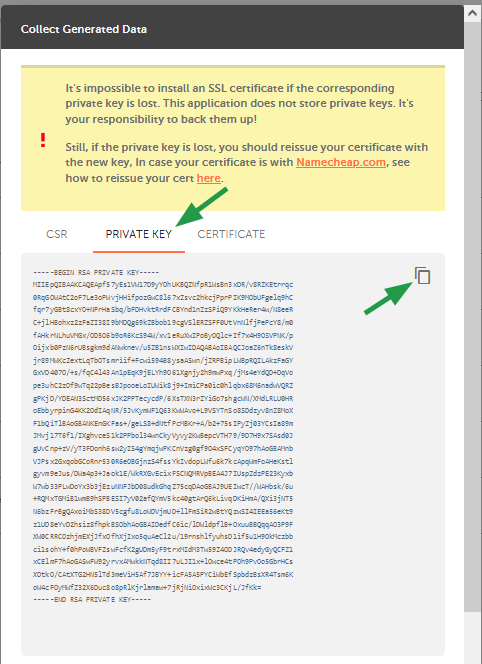
Vì vậy, sau khi bạn nhập mã CSR trên trang kích hoạt đầu tiên cho SSL của mình, trường “Miền chính” sẽ tự động được điền bằng tên miền từ CSR.
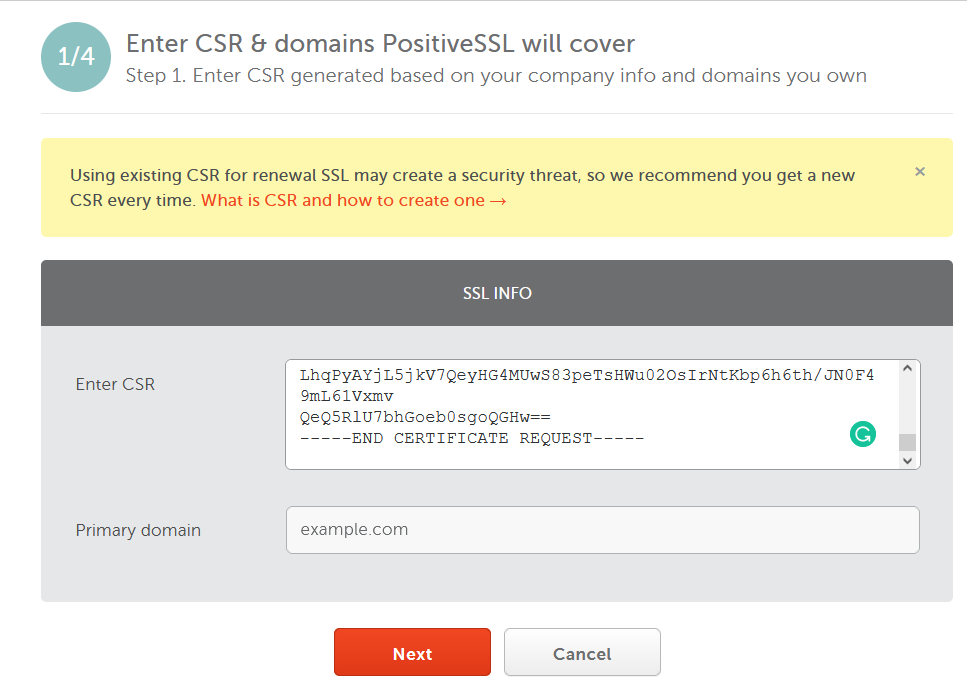
4. Lựa chọn phương thức xác thực kiểm soát domain
Bước kích hoạt SSL tiếp theo là chọn phương thức xác thực kiểm soát miền (DCV) của bạn. DCV là cách bạn có thể xác minh với CA phát hành rằng bạn được phép sử dụng miền mà bạn muốn bảo mật qua SSL.
- Chọn một trong ba loại DCV :
- Tải tệp xác thực lên máy chủ – bạn sẽ tìm thấy tệp này trong tài khoản Namecheap của mình sau khi kích hoạt xong;
- Thêm bản ghi CNAME xác thực vào cài đặt DNS của miền – các giá trị bản ghi xác thực này sẽ có sẵn trong tài khoản Namecheap của bạn sau khi bạn hoàn tất kích hoạt;
- Nhận email xác thực – bạn không thể chỉ sử dụng bất kỳ email nào; nó phải là một địa chỉ liên quan đến tên miền chung hoặc email liên hệ trong bản ghi Whois
- Chỉ định địa chỉ email nơi bạn muốn gửi chứng chỉ SSL của mình.
- Nhấn nút Gửi.
Sau đó, bạn sẽ được đưa đến trang quản lý chứng chỉ, nơi bạn có thể xem Chứng chỉ & ID Đơn đặt hàng, ID đơn đặt hàng của CA và các chi tiết chứng chỉ khác.
QUAN TRỌNG : Nếu bạn đang kích hoạt chứng chỉ OV ( Xác thực tổ chức ) hoặc EV ( Xác thực mở rộng ), bạn cũng sẽ được yêu cầu gửi thông tin liên hệ của công ty mình: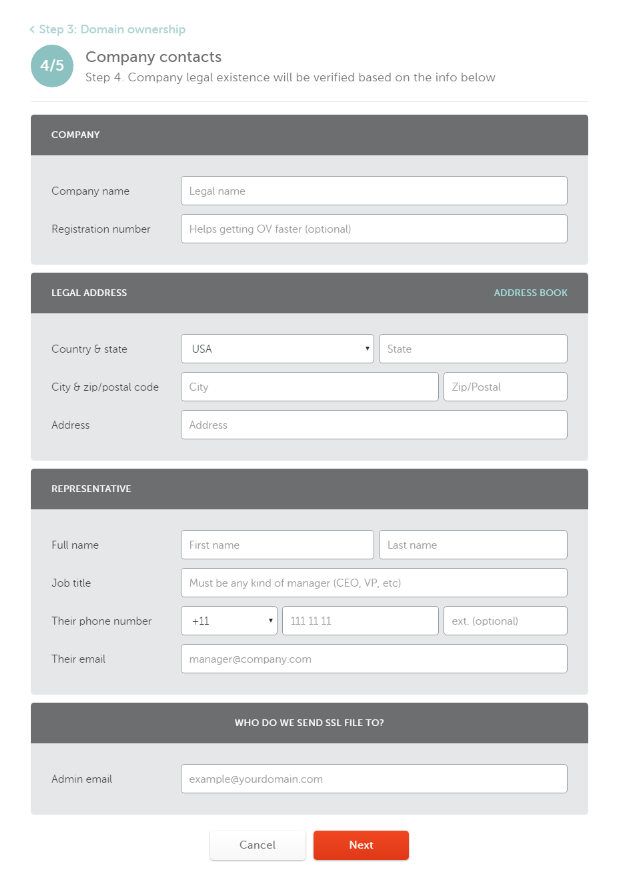
4. Làm thế nào để hoàn thành DCV
Dưới đây là cách hoàn thành DCV cho từng phương pháp:
- Tải lên tệp xác thực – Tải xuống tệp xác thực từ trang quản lý chứng chỉ trong tài khoản Namecheap của bạn. Tải nó lên thư mục sau: http://example.com/.well-known/pki-validation/example.txt.
 Đây là hướng dẫn bằng video về cách tải lên tệp xác thực trong cPanel:
Đây là hướng dẫn bằng video về cách tải lên tệp xác thực trong cPanel: - Thêm bản ghi CNAME – Bạn phải thêm một bản ghi CNAME cụ thể vào tệp vùng miền của mình. Bạn có thể tìm thấy các giá trị bản ghi CNAME của chứng chỉ trong tài khoản Namecheap của mình.

Đây là video hướng dẫn cho phương pháp xác thực này: - Nhận email – Bạn phải chọn địa chỉ email miền chung, chẳng hạn như admin@, administrator@, hostmaster@, postmaster@, webmaster@ hoặc địa chỉ email được truy xuất từ Whois Lookup . Sectigo sẽ gửi cho bạn một email có mã duy nhất và một liên kết. Nhấp vào liên kết và nhập mã trên trang mà bạn được đưa đến.Đây là cách thực hiện nhanh cho phương pháp dựa trên email:
Bạn cũng có thể chuyển phương thức xác thực sau khi kích hoạt nếu muốn sử dụng một phương thức khác. Chuyển đến trang “Chi tiết” trong chứng chỉ của bạn và nhấp vào liên kết “Chỉnh sửa phương pháp” trong bảng màu vàng ở đầu trang.
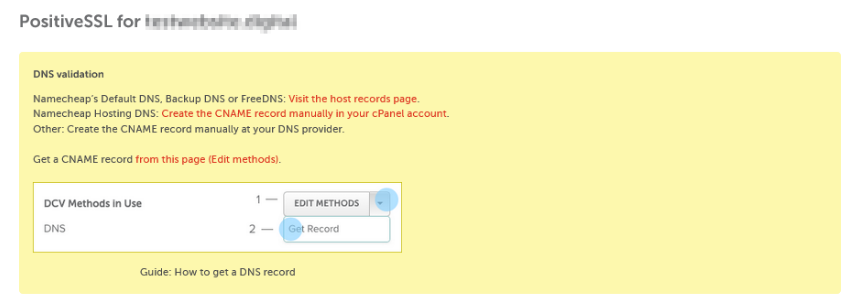
Trên trang tiếp theo, nhấp vào nút “Chỉnh sửa phương pháp” ở bên phải để chọn phương pháp ưa thích của bạn từ trình đơn thả xuống.
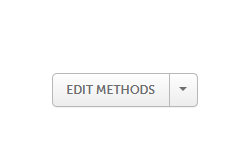
Nhấp vào “Lưu thay đổi / Thử lại” để xác nhận hành động.
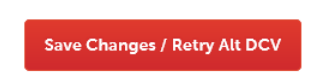
Cuối cùng, nếu bạn nghi ngờ về việc liệu mình đã điền đúng DCV hay chưa, vui lòng sử dụng công cụ Trình kiểm tra trạng thái đơn hàng của Sectigo .
Khi bạn đã hoàn thành DCV cho SSL cấp xác thực tên miền , các tệp SSL của bạn sẽ được phát hành và gửi qua email cho bạn trong vòng 15 phút. Sau đó, bạn có thể tiến hành cài đặt . Nếu bạn có chứng chỉ SSL OV hoặc EV , bạn sẽ cần phải vượt qua quy trình xác minh bổ sung của công ty mình.
Xác minh công ty của bạn
Trong quá trình này, nhân viên xác thực CA của Sectigo phải có khả năng định vị thông tin pháp lý của công ty bạn trong cơ sở dữ liệu chính phủ chính thức của quốc gia hoặc tiểu bang của bạn hoặc cơ sở dữ liệu của bên thứ ba đáng tin cậy.
Tìm các yêu cầu đối với chứng chỉ OV khi cài đặt trang này và chứng chỉ EV trong bài viết này .
Cài đặt chứng chỉ của bạn
Khi CA cuối cùng đã cấp SSL cho bạn, bạn có thể cài đặt nó trên máy chủ lưu trữ. Làm theo hướng dẫn dưới đây:
Thu thập các tệp SSL
Đảm bảo rằng bạn có các tệp mà loại máy chủ của bạn cần để cài đặt. Kiểm tra kỹ với nhà cung cấp máy chủ của bạn về định dạng chứng chỉ chính xác cần thiết để cài đặt trên dịch vụ của bạn.
Bạn có thể tải xuống các tệp chứng chỉ SSL từ tài khoản Namecheap của mình ngay sau khi phát hành khi trạng thái SSL cập nhật thành “Đang hoạt động”. Đi tới danh sách “Chứng chỉ SSL” và nhấp vào nút “Tải xuống” bên cạnh SSL đã chọn.

Các tập tin cần thiết là:
- Chứng chỉ SSL – tệp có phần mở rộng .crt hoặc .pb7 (cả hai đều có sẵn để tải xuống)
- Gói CA – tệp có phần mở rộng .ca-bundle
- Khóa riêng – tệp có phần mở rộng .key, được tạo cùng với CSR
Các tệp chứng chỉ và gói sẽ được gửi qua email đến địa chỉ email liên hệ quản trị cho đơn đặt hàng SSL, vì vậy bạn cũng có thể tải chúng xuống từ đó.
Khóa riêng sẽ được đặt ở một trong hai nơi: máy chủ lưu trữ nơi CSR được tạo; hoặc nếu bạn đã sử dụng một công cụ trực tuyến để tạo mã CSR, bất cứ nơi nào bạn đã lưu Khóa riêng tư sau đó.
Hướng dẫn cài đặt
Bây giờ bạn có thể tiến hành cài đặt nếu bạn có tất cả các tệp cần thiết. Có hai tùy chọn chính để cài đặt chứng chỉ SSL hoạt động của bạn:
- Yêu cầu nhà cung cấp dịch vụ lưu trữ của bạn cài đặt SSL qua trung tâm hỗ trợ của họ . Không phải tất cả các nhà cung cấp dịch vụ lưu trữ đều cung cấp dịch vụ như vậy và những nhà cung cấp có thể yêu cầu phí cài đặt bổ sung. Tuy nhiên, nếu bạn lưu trữ một tên miền với Namecheap, chúng tôi sẽ sẵn lòng cài đặt chứng chỉ cho bạn . Bạn cũng nên đảm bảo rằng nhà cung cấp dịch vụ lưu trữ của bạn hỗ trợ chứng chỉ SSL của bên thứ ba.
- Tự cài đặt thủ công trên máy chủ lưu trữ của bạn . Đối với điều này, bạn sẽ cần biết tên của bảng điều khiển và/hoặc máy chủ web của nhà cung cấp dịch vụ lưu trữ của bạn. Vui lòng làm theo hướng dẫn cài đặt từng bước của cPanel tại đây .Tùy thuộc vào loại bảng điều khiển và/hoặc máy chủ web bạn sử dụng, vui lòng tham khảo hướng dẫn cụ thể của chúng tôi về cài đặt thủ công:
- cPanel
- WHM
- apache
- Nginx
- IIS 7 , IIS 8 , IIS 10
- Trao đổi 2010 , Trao đổi 2013
- heroku
- Namecheap – EasyWP
Kiểm tra cài đặt
Khi bạn đã cài đặt SSL, bạn nên kiểm tra xem nó đã được thực hiện đúng chưa. Bạn có thể thực hiện việc này bằng cách mở công cụ Bộ giải mã , dán tên miền và nhấp vào nút Kiểm tra.

Nếu bạn thấy trạng thái giống như ảnh chụp màn hình ở trên, chứng chỉ SSL của bạn đã được cài đặt đúng cách.
Chuyển hướng HTTPS tự động
Khi bạn đã cài đặt SSL chính xác, miền của bạn sẽ khả dụng qua kết nối https:// . Bạn vẫn có thể thấy thông báo cảnh báo “Không an toàn” hiển thị trên trang web khi bạn truy cập trang web của mình. Điều này có thể có nghĩa là tính năng chuyển hướng tự động từ http:// sang https:// không được bật trên máy chủ của bạn, đặc biệt nếu đây là lần đầu tiên bạn sử dụng chứng chỉ SSL trên máy chủ.
SSL được cài đặt chỉ làm cho trang web của bạn có thể truy cập được qua kết nối https:// an toàn . Nếu bạn nhập https:// theo cách thủ công trước tên trang web của mình trong trình duyệt, bạn sẽ thấy trang web mở qua https:// an toàn. Nhưng nếu chuyển hướng không được bật, nếu bạn không bao gồm https:// theo cách thủ công trước tên trang web của mình, thì trình duyệt sẽ truy cập phiên bản http:// không an toàn của trang web.
Kiểm tra nội dung không an toàn
Một vấn đề tiềm ẩn khác sau khi cài đặt thành công là nhận được thông báo cảnh báo “Nội dung hỗn hợp (không an toàn)” trong trình duyệt web của bạn khi cố gắng truy cập trang web của bạn một cách an toàn qua https://.
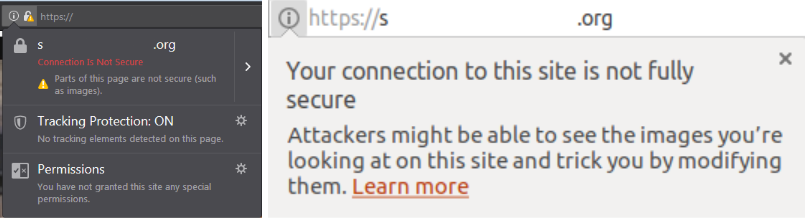
Thông báo này có nghĩa là một số nội dung trang web của bạn (ví dụ: hình ảnh, phông chữ, tập lệnh, v.v.) đã được tải xuống từ một vị trí không an toàn. Nói cách khác, nội dung được tải qua các liên kết http:// thay vì https://.
Điều này không liên quan đến chính chứng chỉ SSL hoặc cài đặt của nó; đó là một vấn đề gỡ lỗi mã. Chúng tôi khuyên bạn nên nghiên cứu nó một cách độc lập hoặc liên hệ với nhà phát triển chịu trách nhiệm nếu trường hợp đó phát sinh. Mục tiêu chính của bạn là thay thế bất kỳ giao thức ‘http://’ nào ở đầu tất cả các liên kết nguồn nội dung bằng giao thức ‘https://’.
LƯU Ý : Tìm giải pháp thay thế để giải quyết các vấn đề về nội dung không an toàn trên trang dành riêng .
Dưới đây là một số lời khuyên chung:
- Nếu bạn có một trang web WordPress, một cách dễ dàng để loại bỏ tất cả các yêu cầu không an toàn là cài đặt và kích hoạt trình cắm ” Really Simple SSL ” từ bảng quản trị WordPress.
- Nếu bạn có cPanel và máy chủ web Apache, hãy thêm tiêu đề sau vào dòng đầu tiên của tệp .htaccess trang web của bạn:
Header set Content-Security-Policy "upgrade-insecure-requests" env=HTTPS
Bạn có thể sử dụng công cụ trực tuyến này để lấy danh sách tất cả các yếu tố hỗn hợp nội dung trên trang web của mình. Bạn cũng có thể làm điều đó trong trình duyệt Google Chrome của mình:
- Chọn Công cụ khác từ thanh trình đơn của trình duyệt > Bảng điều khiển Javascript
- Ctrl + Shift + J trên trang https:// (hoặc Cmd + Opt + J cho Mac)
- Nhấn F12 và nhấp vào ‘Bảng điều khiển’ trên trang https://

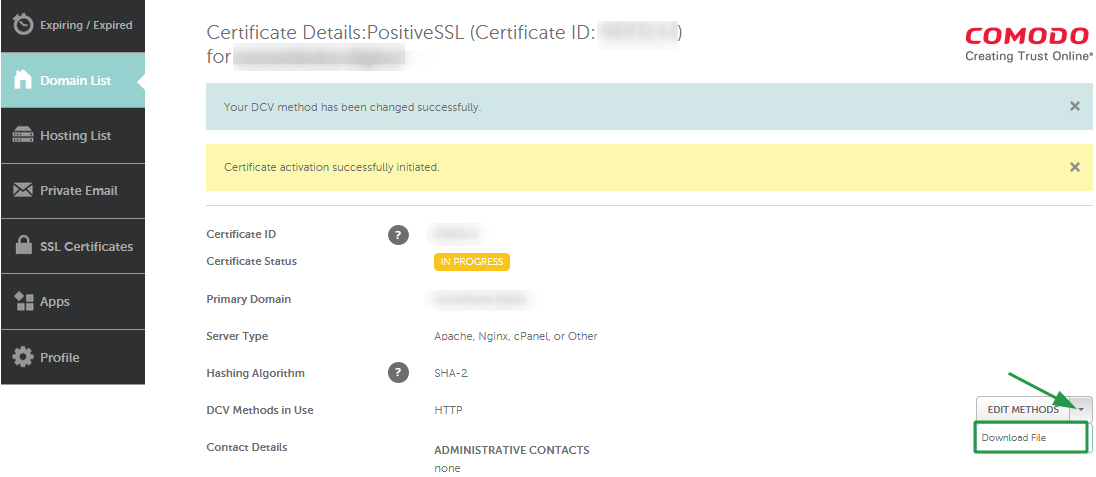 Đây là hướng dẫn bằng video về cách tải lên tệp xác thực trong cPanel:
Đây là hướng dẫn bằng video về cách tải lên tệp xác thực trong cPanel: