Hướng dẫn sửa lỗi “This Computer Already Has A More Recent Version of Google Chrome.” trên trình duyệt Chrome.
Đây là một lỗi khá phức tạp mà tôi gặp phải khi cố gắng cài đặt Google Chrome trên Windows:
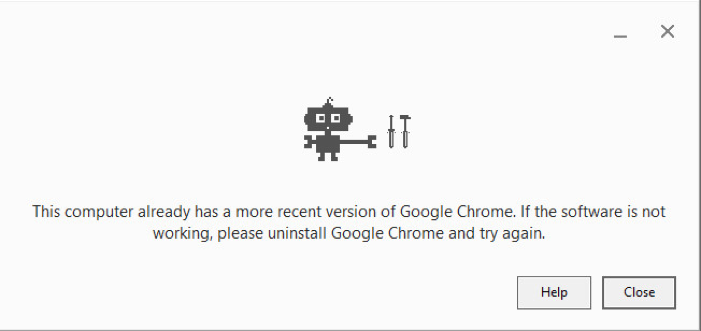
Bạn đã gặp lỗi: “This computer already has a more recent version of Google Chrome. If the software is not working, please uninstall Google Chrome and try again.” chưa?
Điều này xảy ra mỗi khi tôi chạy trình cài đặt Chrome sau khi đã gỡ một bản Chrome và không có cách nào để ghi đè lên bản cũ
Mọi giải pháp trên internet đều thất bại. Tôi đã thử cài đặt phiên bản cũ hơn của Chrome, trong Chế độ an toàn, với đặc quyền của quản trị viên, sử dụng trình cài đặt ngoại tuyến của Chrome, xóa khóa đăng ký, v.v.
Tôi chỉ gặp lỗi tương tự: “This computer already has a more recent version of Google Chrome…”
Tôi nghĩ rằng tôi đã bị mắc kẹt, nhưng sau đó tôi tìm thấy một giải pháp.
Gỡ cài đặt qua Powershell
Chúng tôi sẽ sử dụng lệnh Powershell để gỡ cài đặt Chrome theo cách thủ công và giúp trình cài đặt nhận ra rằng không có phiên bản Chrome hiện có nào trên máy tính của bạn. Điều này sẽ hoạt động ngay cả khi bạn đã xóa hoàn toàn Chrome và dường như không có bất kỳ dấu vết nào của trình duyệt còn lại.
Trước khi chúng tôi bắt đầu các bước dưới đây, chúng tôi cần hai thứ: tệp setup.exe của Chrome và cùng với đường dẫn tệp của Chrome.
Trước tiên hãy kiểm tra xem bạn đã có tệp trên máy tính chưa. Bạn cần phải tìm trong thư mục Program Files, nơi bạn đã cài đặt Chrome ban đầu. Đây thường là đường dẫn sau:
C:\Program Files (x86)\Google\Chrome\Application\[yourversion]\Installer\
Bạn có thể thấy file “setup.exe” trong thư mục đó.
Bây giờ bạn đã có tệp setup.exe của Chrome, hãy di chuyển tệp đó sang Màn hình của bạn. Đây chỉ là để làm cho các hướng dẫn sau đây càng đơn giản càng tốt.
- Nhấp vào nút Start của Windows và gõ “Powershell” vào thanh tìm kiếm và chọn “Windows PowerShell”.
- Chúng tôi sẽ cung cấp cho Powershell lệnh sau đây. Đặt lại YourUserName trong đường dẫn bên dưới với tên tài khoản Windows của bạn: C:\Users\YourUserName\Desktop\setup.exe –uninstall –multi-install –chrome –system-levelLưu ý: Powershell sẽ không chấp nhận dấu cách trong đường dẫn. Nếu bất kỳ thư mục nào trong đường dẫn của bạn chứa dấu cách, bạn phải đặt phần đó của đường dẫn trong dấu ngoặc kép. Ví dụ: C: \ Users \ “John Smith” \ Desktop
- Sao chép lệnh và nhấp chuột phải bằng chuột để dán vào Powershell (lưu ý rằng Ctrl + V không hoạt động trong Powershell).

- Nhấn enter để thực thi lệnh trong Powershell. Thao tác này sẽ mở lời nhắc từ Windows để chạy tệp setup.exe. Nhấp vào có.
- Bây giờ bạn có thể chạy trình cài đặt Google Chrome mà bạn nhận được từ trang web của Google.Xin chúc mừng, bạn đã cài đặt thành công Google Chrome! Bạn xong việc rồi!