1. Lỗi Err_bad_ssl_client_auth_cert là gì?
Khi truy cập vào 1 trang web bất kỳ, có thể
Lỗi này liên quan đến chứng chỉ SSL. Khi bất kỳ người dùng nào cố gắng truy cập một trang web trên internet, Google Chrome sẽ cố gắng kiểm tra chứng chỉ SSL được cài đặt trên trang web vì lý do bảo mật. Nếu trình duyệt Chrome không thể mở URL tương ứng do người dùng nhập, thì thông báo lỗi Err_bad_ssl_client_auth_cert sẽ được trình duyệt hiển thị.
Các lý do phổ biến gây ra lỗi ERR_BAD_SSL_CLIENT_AUTH_CERT.
- Đã có sẵn bộ lọc giao thức SSL / TLS của bên thứ 3 – Một số giải pháp chống vi-rút được biết là thực hiện lọc giao thức SSL / TLS theo mặc định, kết quả là xung đột với Google Chrome.
- Thời gian và ngày của máy cục bộ không đồng bộ – Một lý do phổ biến khác khiến lỗi này xảy ra là nếu thời gian và ngày của máy cục bộ bị tắt trong một số năm. Nếu bạn gặp phải lỗi với nhiều trình duyệt web, rất có thể đây là trường hợp xảy ra sự cố.
- Windows đã lỗi thời nghiêm trọng – Vấn đề đặc biệt này cũng được liên kết với các hệ thống bảo mật Windows đang bị lỗi thời nghiêm trọng. Nếu đó là trường hợp, bạn có thể có thể giải quyết vấn đề bằng cách cài đặt mọi bản cập nhật bảo mật đang chờ xử lý.
- Dữ liệu được lưu trong bộ nhớ cache bị hỏng – Nếu bạn gặp phải sự cố chỉ với một trang web, có thể trình duyệt của bạn chứa một số dữ liệu được lưu trong bộ nhớ cache khiến cho trang web đó không hoạt động.
- Lỗi Google Chrome – Google Chrome đã gặp phải một số lỗi liên quan đến chứng chỉ SSL. Cách tốt nhất để đảm bảo không phải như vậy là cập nhật Google Chrome lên các phiên bản mới nhất.
2. Cách sửa lỗi Err_bad_ssl_client_auth_cert?
Cách 1: Đồng bộ hóa Ngày & Giờ
Bước 1: Nhập “Data” vào hộp tìm kiếm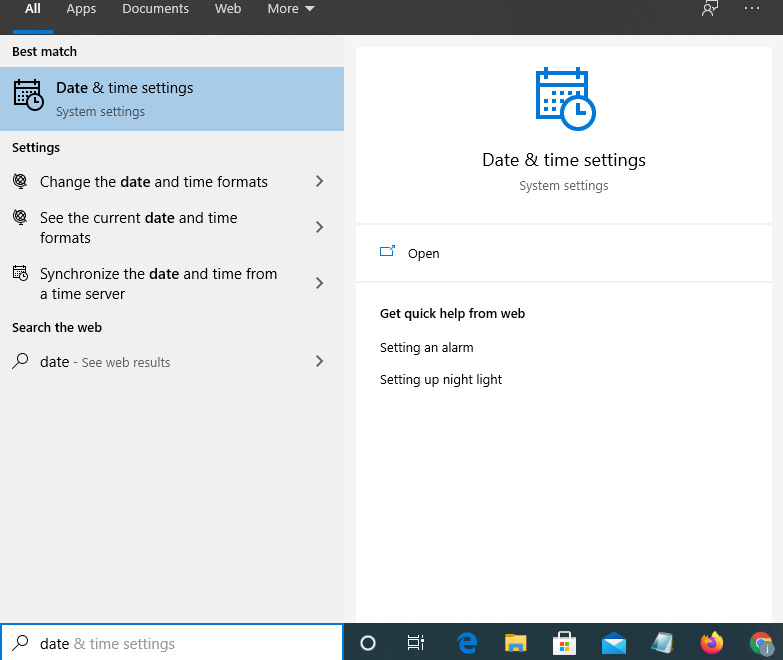
Bước 2: Nhấp vào “Date & Time Settings”
Bước 3: Chuyển công tắc sang “On” trong cả hai tùy chọn bên dưới
- Set Time Automatically
- Set Date Automatically
Bước 4: Sau đó nhấp vào “Sync Now”
Cách 2: Cập nhật Google Chrome
Bước 1: Trong Chrome, nhấp vào ba dấu chấm ở góc trên bên phải
Bước 2: Chọn Trợ giúp > Giới thiệu về Google Chrome
Bước 3: Đợi cho đến khi phiên bản mới được cập nhật và bị ràng buộc bởi các hướng dẫn cài đặt bản dựng mới nhất
Bước 4: Khởi động lại máy tính của bạn và kiểm tra lỗi.
Cách 3: Xóa dữ liệu trình duyệt
Bước 1: Mở Chrome, nhấp vào menu 3 dấu chấm hoặc nhấp vào nút CTRL + H.
Bước 2: Chọn Công cụ khác > Xóa dữ liệu duyệt web.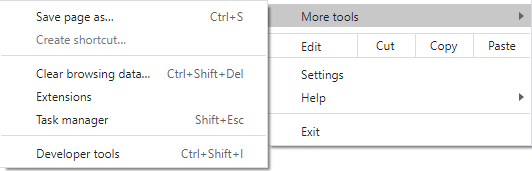
Bước 3: Chuyển đến tab Nâng cao và trong tùy chọn Phạm vi thời gian, chọn Tất cả thời gian.
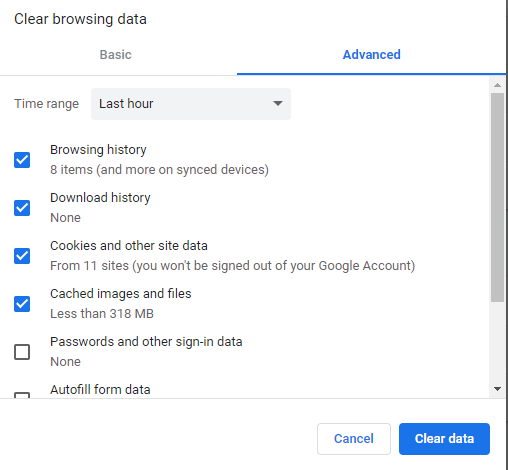
Bước 4: Đánh dấu vào Lịch sử duyệt web, Lịch sử tải xuống, Cookie và các dữ liệu trang web khác và Hình ảnh và tệp được lưu trong bộ nhớ cache
Bước 5: Sau đó nhấp vào Xóa dữ liệu.
Bước 6: Khởi động lại Chrome và kiểm tra lỗi đã được xóa hay chưa.
Cách 4: Kiểm tra xung đột phần mềm của bên thứ ba:
Bước 1: Kiểm tra tất cả phần mềm của bên thứ ba được cài đặt trên máy tính của bạn như VPN, phần mềm chống vi-rút, tường lửa hoặc bất kỳ phần mềm bảo mật web nào khác có thể làm gián đoạn điều hướng.
Bước 2: Vô hiệu hóa tạm thời tất cả các phần mềm này và loại bỏ tận gốc vấn đề của bạn.
Bước 3: Sau đó kích hoạt từng cái một để tìm thủ phạm phần mềm gây ra lỗi này.
Bước 4: Sau đó, vô hiệu hóa phần mềm tạo lỗi và đảm bảo rằng trang web của bạn không bị chặn lại do lỗi này.
Bước 5: Tắt giao thức SSL/TLS khỏi cài đặt AV của bên thứ 3 (Cài đặt AV > Menu nâng cao > Bật lọc giao thức SSL/TLS—Tắt), có thể kích hoạt Windows Defender, biến nó thành giải pháp bảo mật web chính của bạn và xóa lỗi.
Cách 5: Thay đổi Cài đặt TLS/SSL QUIC
Bước 1: Thử tắt các phiên bản TLS trước đó như TLS1.1 và TLS1.2, đồng thời bật SSL2 và SSL3, nếu điều đó hữu ích. Nhấp vào lưu và kiểm tra.
Bước 2: Vô hiệu hóa phương thức giao thức QUIC cũng có thể giúp xóa lỗi SSL này. Nhập “ chrome://flags/#enable-quic ” vào thanh địa chỉ và sau đó nhấp Enter.
Bước 3: Khởi động lại Chrome.
Cách 6: Xóa tất cả tiện ích mở rộng xung đột của trình duyệt:
Bước 1: Mở Chrome, nhấn tổ hợp phím Alt + F
Bước 2: Trong Công cụ khác > Nhấp vào Tiện ích mở rộng
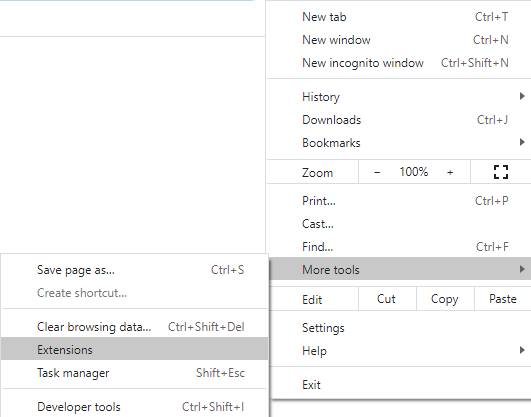
Bước 3: Kiểm tra các tiện ích mở rộng và thanh công cụ đáng ngờ của trình duyệt và xóa chúng bằng cách nhấp vào Thùng rác.
Bước 4: Khởi động lại Chrome
>>> Cách fix lỗi openssl ssl_read ssl_error_syscall errno 104 là gì?
